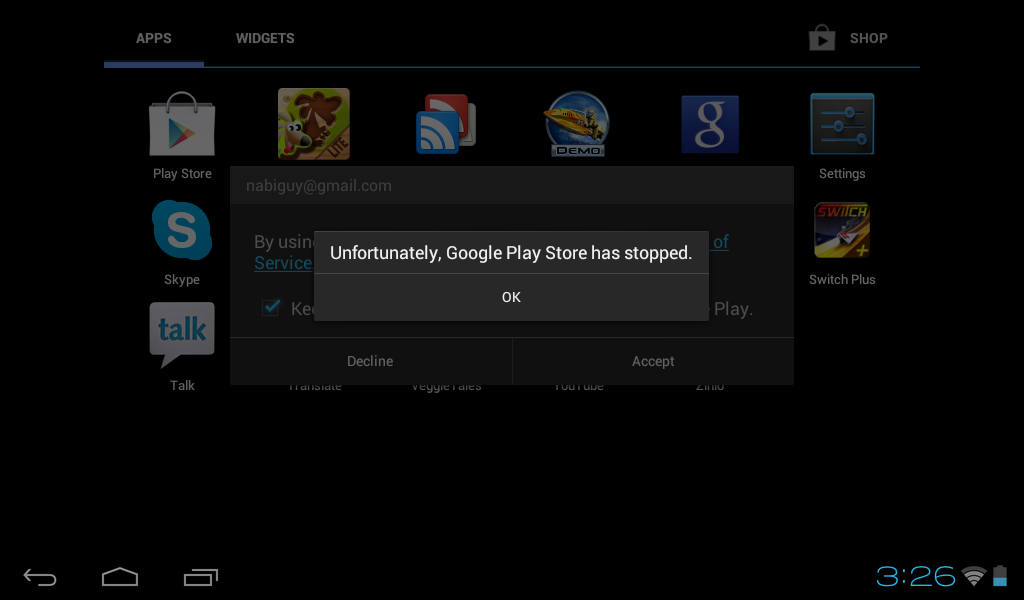If you are an Android user then your are familiar with Unfortunately app has stopped error, this is the most irritating error when its start popping up. There are a lot of reasons that can trigger Unfortunately app has stopped error, previously we have covered fix Unfortunately WhatsApp has stopped, Viber, Snapchat, Facebook, Messenger and many more. Today I’ll tell you how you can fix unfortunately app has stopped, means you can apply these steps on any app.
There is no rooting involved in the guide, all you have to do is follow the simple steps mentioned below. This error seems little but once it starts appearing you cannot use anything on your device. Following are the four different methods to fix Unfortunately app has stopped.
- Fix Unfortunately WhatsApp has stopped
- Fix Unfortunately Viber has stopped
- Fix Unfortunately SnapChat has stopped
Contents
How To Fix ‘Unfortunately app has stopped’ errors [ Tips ]:
Method #1:
- First goto settings on your device.
- Now scroll down and look for Application manager.
- In Application manager swipe left and find all tab.
- Scroll down and find the that’s causing this error and tap on it.
- Now tap on clear data and clear cache.
- All Done !
Method #2:
First check which app is causing this issue, after that navigate to settings on your device. Scroll down and tap on Application manager, swipe left to go all Apps tab. Locate the app and tap on it->hit Uninstall, wait until the app is uninstalled. Now open Google Play and install the app which you have deleted.
Method #3:
Try to perform a soft reset by turning off your device, remove the battery and wait for few seconds. Now insert the battery and turn on your device. This might help you because if your device is turned on for a long time it become slow and laggy.
Method #4:
If none of given methods worked for you then you’ve to perform a factory reset. Before proceeding any further backup your device. Once you’ve the back up, open settings on your device-> Backup and reset -> Factory data reset.