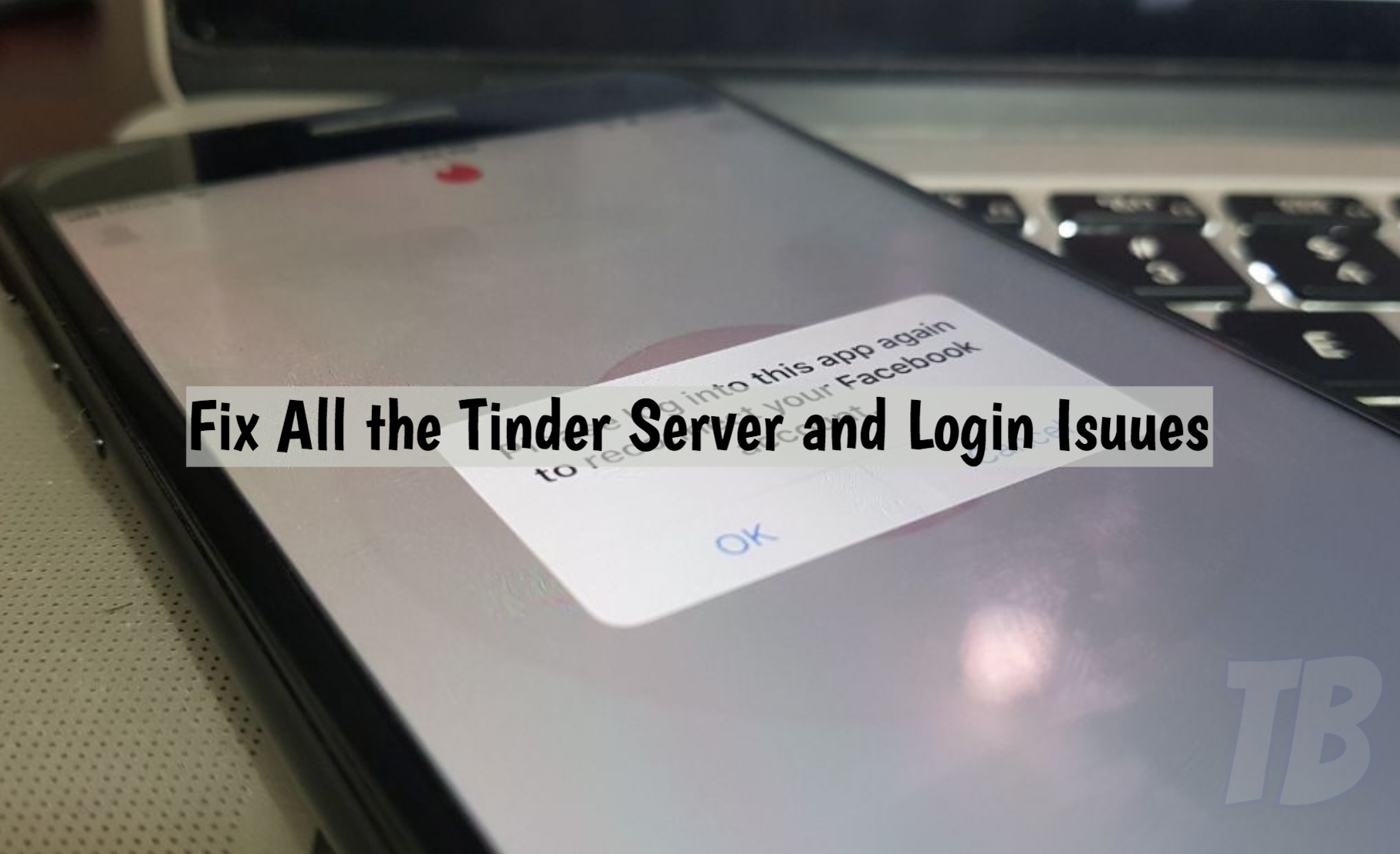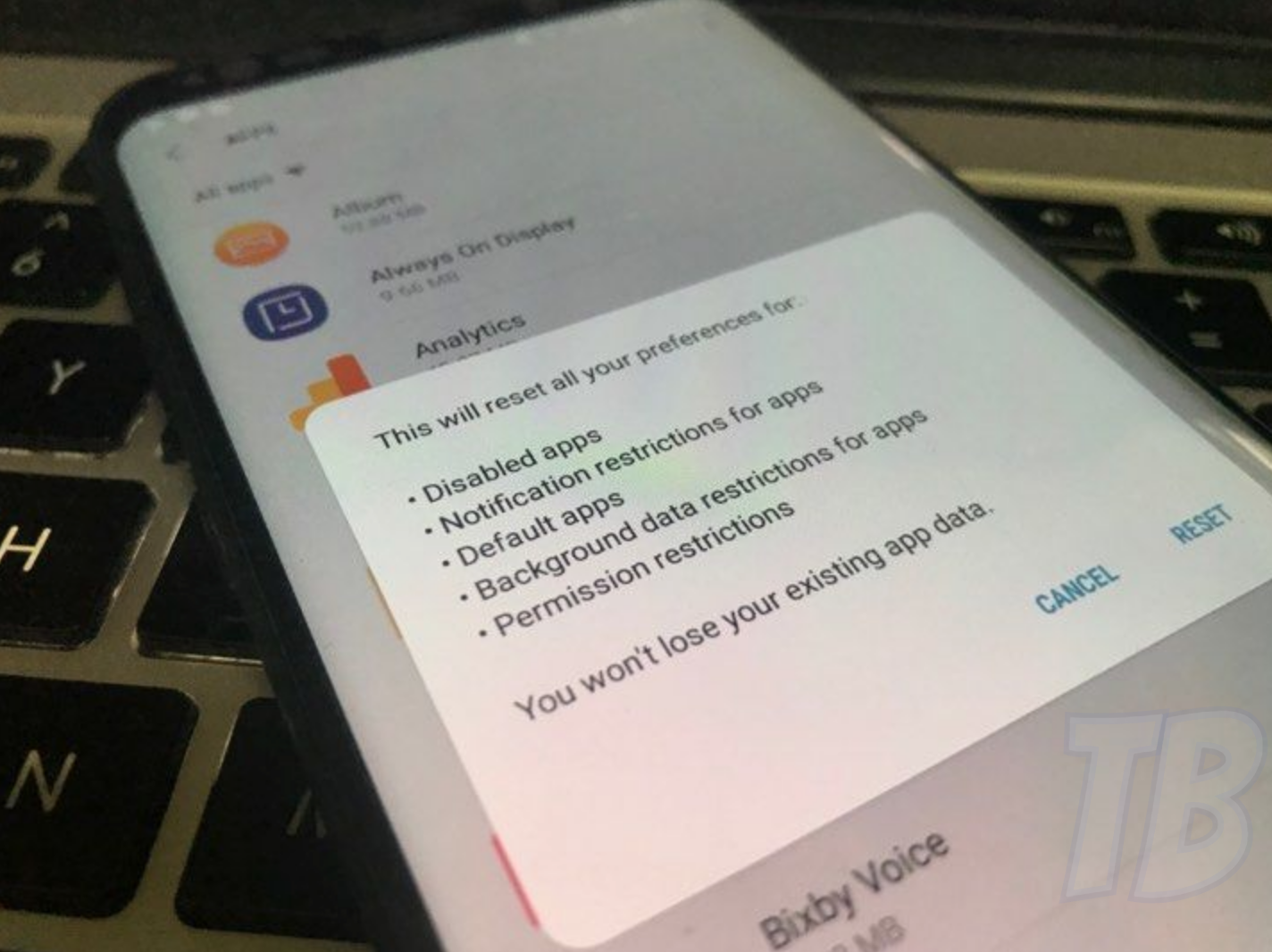Here’s How you can fix all the Tinder server problems such as ‘Login Failed’, ‘Server Error’, Connection Issue’,”Already authorised Tinder” on Android.
Tinder is social media app, it allows you to chat with the people who are sharing the same interests as you. Tinder is used by millions of people all around the world. You can also connect on Instagram and Facebook. Moreover, you can log in using the Facebook account. Once you have found your match, you can chat with that person and you can share photos and videos too.
You can troubleshoot problems like ‘Login Failed’, ‘Server Error’, Connection Issue’,”Already authorised Tinder” and Facebook Login Failed.
Read more: Install Tinder on PC.
Contents
Fix Tinder ‘Login Failed’, ‘Server Error’, Connection Issue’ Android:
Following are the all possible solutions to fix Tinder Issues on Android. Heed the instructions below and try the methods one by one. Hope you’ll get rid of Tinder Login Failed error.
Reboot your device:
This is the most common solution you can find. Close all the apps, Turn off your device, remove the battery if you had any, and wait for 1-2 mins. Now turn on your device and try again.
Clear Tinder Cache and Data:
- One your Android device, open Settings > Applications / Applications Manager > All Apps
- Scroll all the way down and locate Tinder.
- Tap Pokemon Go to open its settings.
- If you’re using Android Marshmallow or higher, you will have to tap Tinder > Storage to open cache and data options.
- Now tap Clear Data and Clear Cache.
- Now restart your Android device now.
- Once done, open Tinder and the issue should have been resolved by now.
Reset all App Preferences:
- Head over to the settings.
- Scroll down and look for Apps.
- Tap on 3dots located on the top right side of the screen.
- Select Reset All the App Preference.
- Tap on Reset.
Clear Google Play Services Cache:
- One your Android device, open Settings > Applications / Applications Manager > All Apps
- Scroll all the way down and locate Google Play Services.
- Tap Pokemon Go to open its settings.
- If you’re using Android Marshmallow or higher, you will have to tap Google Play Services > Storage to open cache options.
- Now tap Clear Cache.
- Now restart your Android device now.
Clear Google Services Framework Cache:
- Open Settings -> Apps -> Google Service Framework -> Force Stop -> Clear Cache.
- Now restart your Android device now.
Reinstall the App:
Uninstall the Tinder App you were using. Search for the latest updated Tinder app and install it. Moreover, if you have updated your Tinder app recently and after that, you have started facing these issues. Uninstall the Current App and Install the old version which was working perfectly.
That’s all.