Android is a platform full of possibilities and there is no doubt about it. But there was one problem for me whenever i tried to install a Custom ROM on my device. All the apps that I installed were removed but also all their data too was eliminated from the device. As far as the apps are concerned, I am fine with it, but in some apps you can’t sync your achievements, thus loosing everything and need to start from the scratch. Now that was the problem I hate from the start. I search a lot for this and finally came to a conclusion that only Helium can help me in this matter. 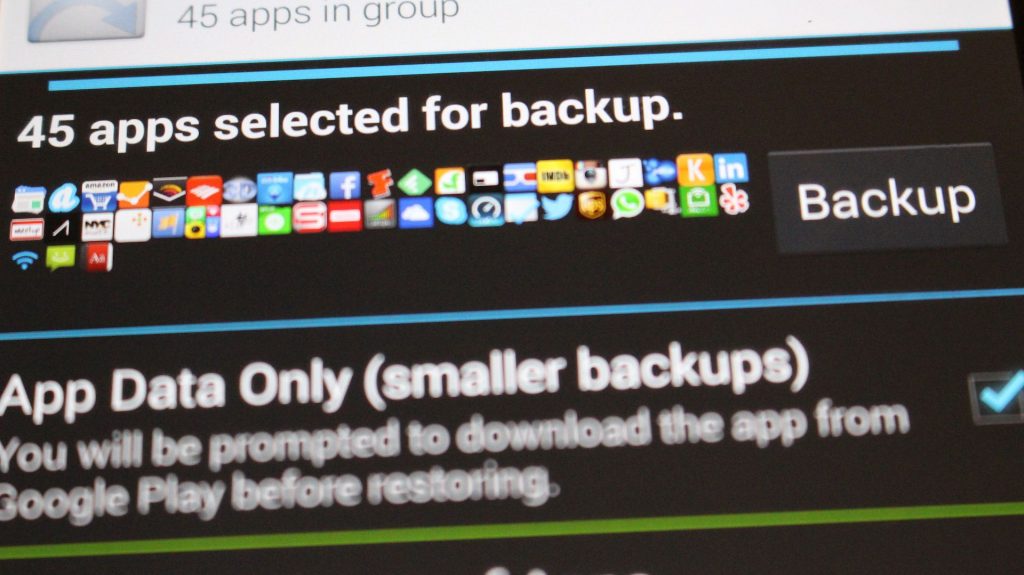
Contents
Root Your Device:
Since the following tutorial needs an Android device which is Rooted, you need to Root your device. If your device is still in its normal condition. Follow our Root Section to find out how to Root your device
Download Helium:
- Open Google Play Store.
- Search For Helium.
- Once the results are displayed, Tap Helium.
- Tap Install and wait for the download and installation.
- Once it is downloaded, you are ready to go.
How To Use Helium(Back-up)
- Open Helium.
- Tap Log-in and use your Google Account to log-in.
- Tap OK.
- Tap Grant for the Super SU permissions.
- Select the apps you want to Back-up and Tick the App Data only, if you want to Back-up apps data, not the apps.
- Once you are done selecting, select a name for the Group.
- Tap Back-up.
- Choose where you want to save this back-up.
- Wait for it to finish.
How To Use Helium(Restore)
- Install Helium, if you haven’t already.
- Tap on Restore and Sync on the Top right corner.
- Browse where you have saved the Back-ups.
- Tap the Whole Group or Select the Individual Apps, if you want to.
- Tap Restore, Wait for it to finish.
- Restart your Device (Optional)











