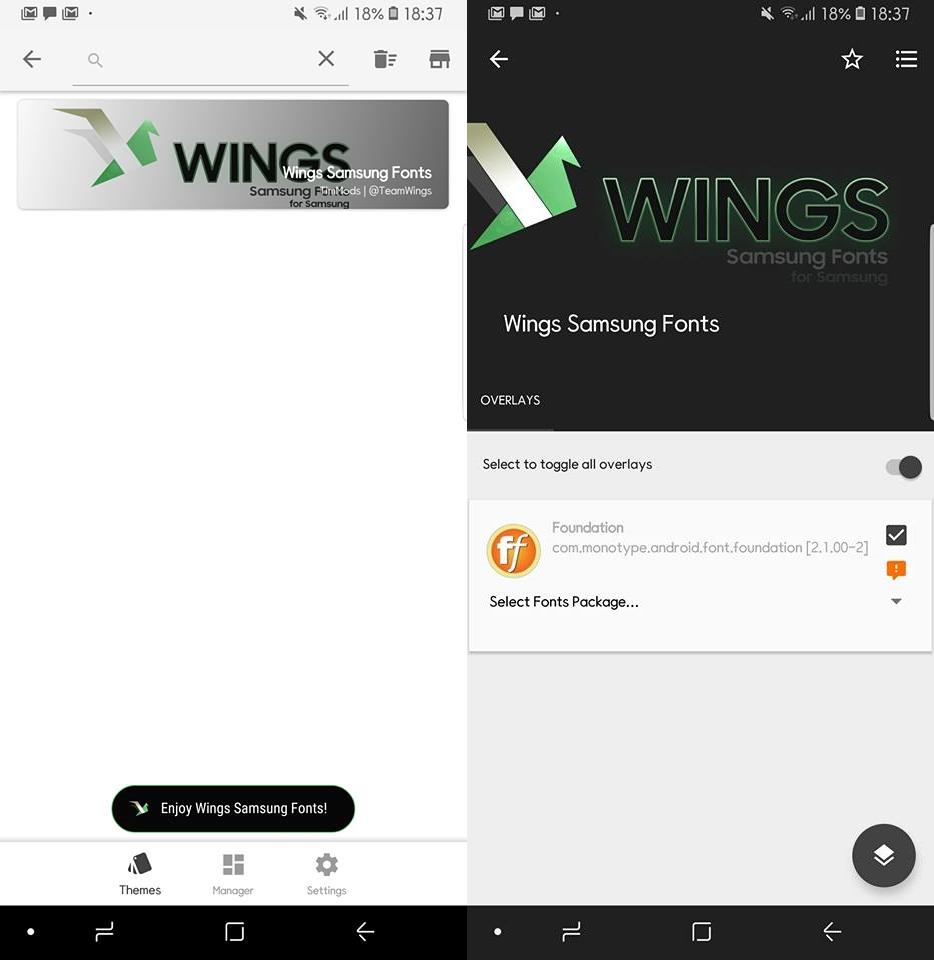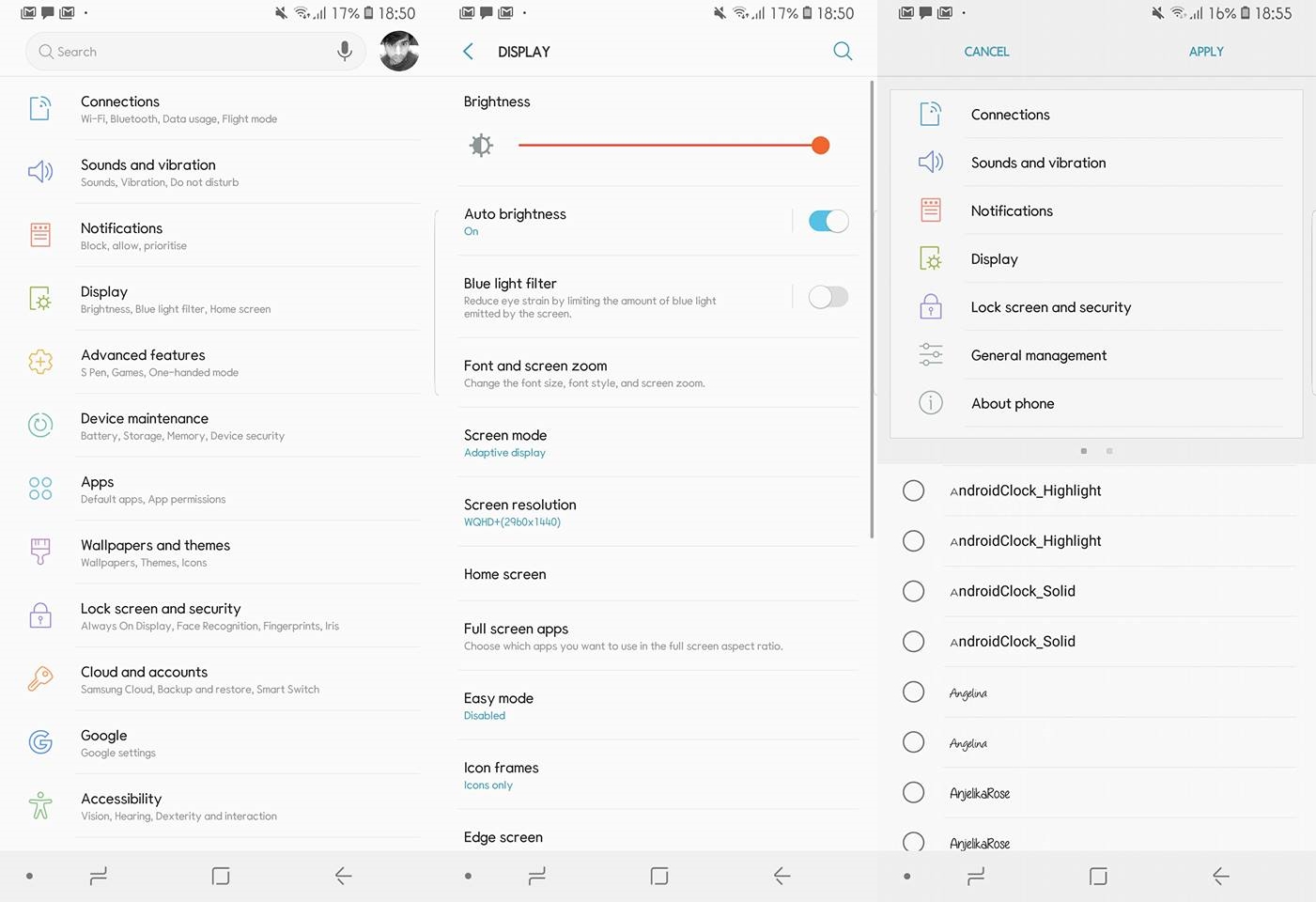Different smartphone manufacturers use their custom UI over the top of Android OS. As a part of their custom UI, these manufacturers use different font styles. For example, the default font of the Android OS is the Robot font. The font on Samsung Galaxy phones is the Samsung One font and the font on the LG phones is also the Roboto font.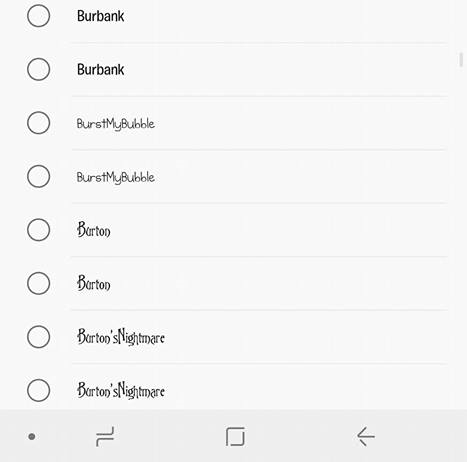
The beauty of Android OS is, it allows you to change each and every single element of your phone’s screen. The same applies to the fonts as well. You can install thousands of new font styles on your phone. Right now in this post, I am going to show you how you can install over 1900 different fonts on your Samsung Galaxy phones. The tutorial will be applicable on both the Nougat and the Oreo-powered Samsung Galaxy handsets.
The fonts package comes from teamwings. These guys have been working hard to put together thousands of fonts for different phones including Samsung Galaxy as well. The folks over teamwings have created a little APK that installs all those fonts on your phone. They have different applications, for example, an application to install Arabic fonts, an application to install iOS 11 emojis on your phone and so on.
So, while we head towards the tutorial to install 1900+ fonts on Samsung Galaxy phones, it’s important to understand what applications or tools we are going to use to install these fonts. Basically, there are two different methods to install these fonts on your phone. You can either use the Subtratum theme engine or you can install them without the Subtratum. Whether you want to use Subtratum or not, you are going to need the SamsungSans that you can easily install through the Galaxy Apps on your phone. You can install these 1900+ fonts on any Samsung phone that’s running on Android Nougat or Oreo.
The font developer recommends using Subtratum, however, if you are not comfortable using Subtratum, you can opt for the second method. Let’s install the fonts now and give your phone’s text a brand new overlook.
Contents
How to install custom Samsung Fonts with Subtratum (Android Nougat & Oreo)
Required Downloads:
- Download and install Subtratum on your phone.
- Also, Download & install SamsungSans on your phone.
- Download & install the Wings Samsung Fonts 2.0d.apk on your phone.
Android Nougat:
- On your phone, open Subtratum.
- In Subtratum, you will find Wings Samsung Fonts.
- Tap Wings Samsung Fonts and select the Fonts Package, which should be XDA 968 Fonts by Winb33 or any other of your choice.
- Install the package now.
- Now open Settings > Display > Fonts and screen zoom > you will find a huge list of fonts.
- Chose your desired font. That’s all.
Android Oreo:
- Make sure that you have installed Subtratum, SamsungSans & Wings Fonts 2.0d.apk.
- Reboot your phone right after install the Wings Fonts 2.0.d.apk. This is an important step.
- Open Subtratum on your phone and tap Wings Samsung Fonts.
- Select the Fonts Package that you want to install, the preferred fonts package is XDA 968 Fonts by Winb33. Install this package.
- Reboot your phone again.
- Open Subtratum > Manager > tap radio button to next to “Select to toggle all overlays”.
- Open Settings > Display > Fonts and screen zoom > Select your favorite font from a huge list of fonts.
- Apply the font. That’s all.
How to install custom Samsung Fonts without Subtratum (Android Nougat)
- Download and install SamsungSans on your phone.
- Download your desired fonts package from the following:
- On your phone, go to Settings > Display > Fonts & screen zoom > choose your desired font. That’s all.
How to install custom Samsung Fonts without Subtratum (Android Oreo)
- Download & install Minimal ADB & Fastboot drivers on your computer.
- Enable USB Debugging mode on your phone.
- Download and install SamsungSans on your phone.
- Download your desired fonts package from the following:
- Reboot your phone after installing your desired fonts package.
- Now on your computer, open Minimal ADB & Fastboot.exe from the desktop.
- Connect your phone to the computer and allow USB debugging on the phone.
- Now in the command window, enter one of the following command(s) depending on what package you have installed:
- cmd overlay enable com.monotype.android.font.foundation.WingsSamsungFonts.AppleEmojiiOS11bypouyasa
- cmd overlay enable com.monotype.android.font.foundation.WingsSamsungFonts.GoogleProductSans
- cmd overlay enable com.monotype.android.font.foundation.WingsSamsungFonts.ArabicFontsPackage
- cmd overlay enable com.monotype.android.font.foundation.WingsSamsungFonts.HebrewFontsPackage
- cmd overlay enable com.monotype.android.font.foundation.WingsSamsungFonts.WingsCommunity614Fonts
- cmd overlay enable com.monotype.android.font.samsungsans.WingsSamsungFonts.XDA968FontsbyWinb33
- For example, I wanted to enable Wings XDA 968 Fonts, so here’s what command I entered:
So, that’s who we installed custom fonts on Samsung Galaxy phones. Although fonts are not that big of a concern, sometimes, you just want to check out something new. In fact, I have something to share that recently pushed me to change my font style. I happened to post a screenshot from my phone to my facebook profile and I came across a backlash by my friends because of the font style I was using on my phone. I was using the Choco-cooky font. I do not really care about others opinon, but I realised that It’s been ages since I’m using the same font so I came across several tutorials. After installing the fonts on my phone, I wrote this guide. I hope you guys find this helpful.