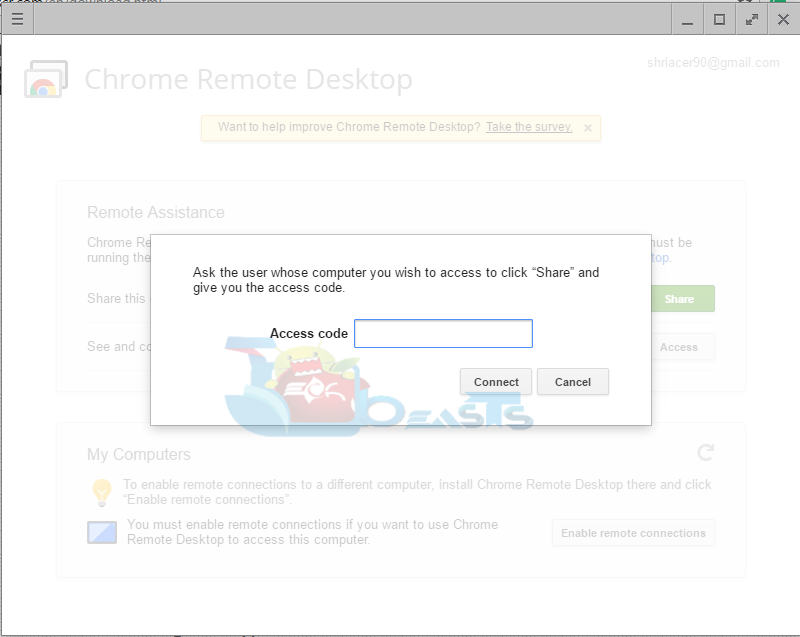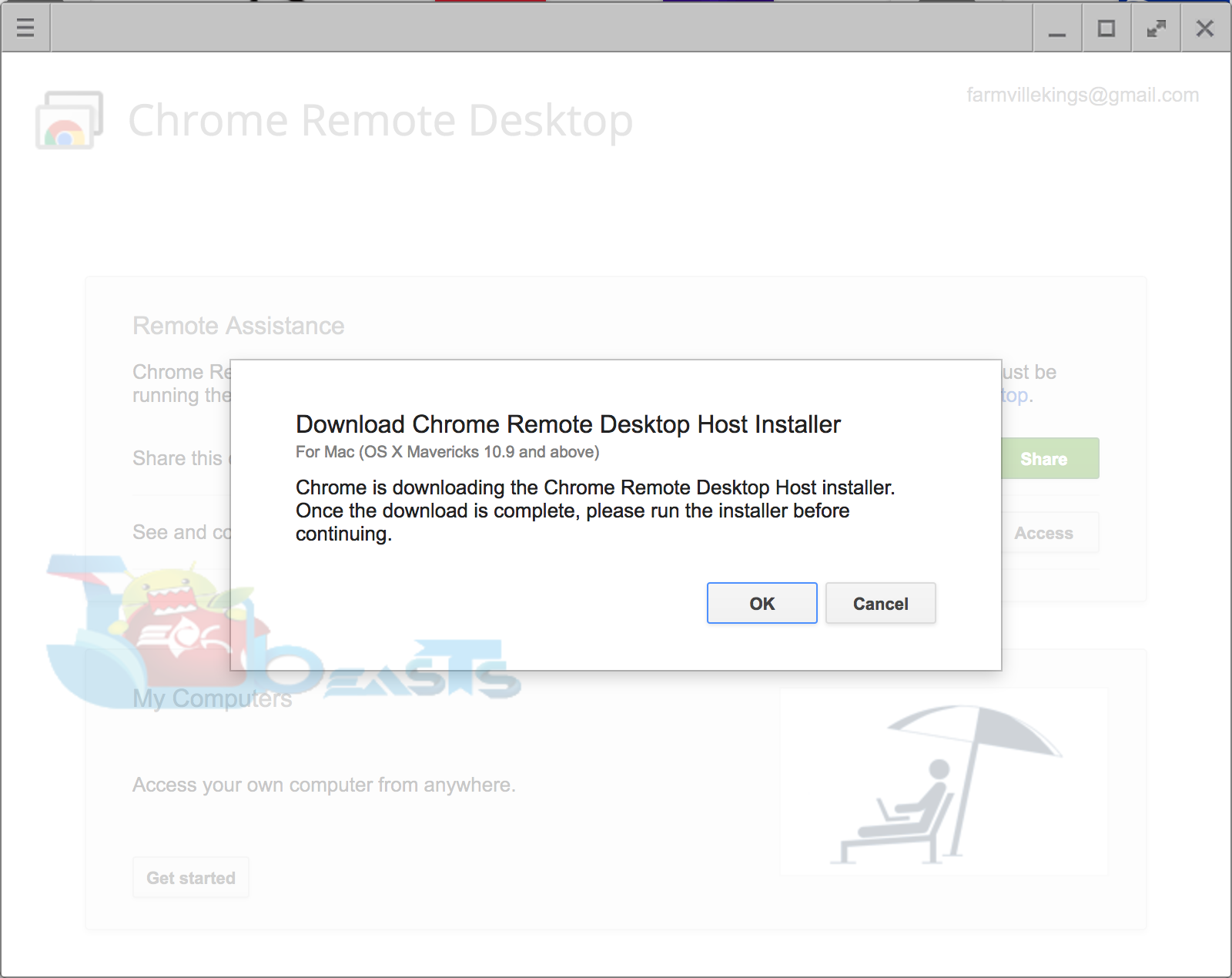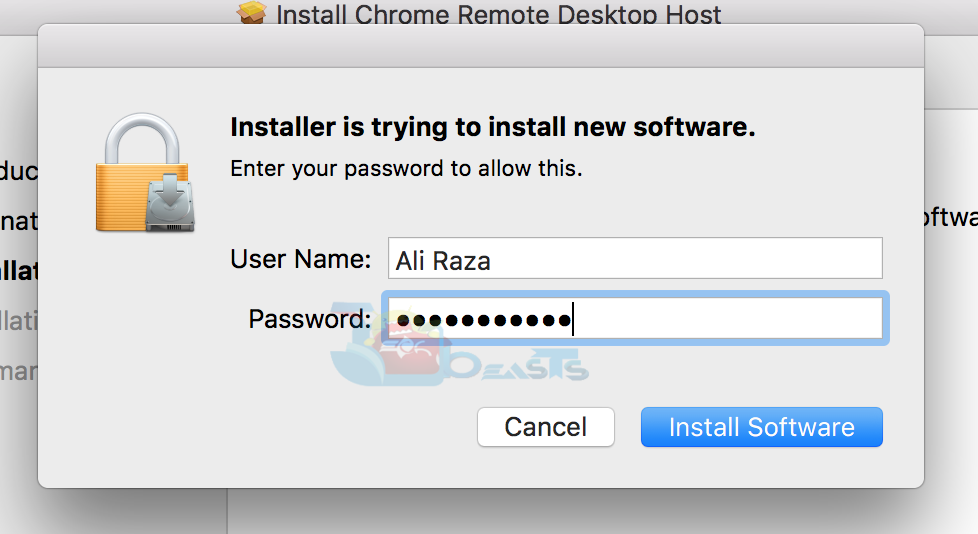Although there are apps like WhatsApp, Facebook, Viber, Kik, Snapchat to chat with my buddies but when it comes to iOS devices specifically iMessage is the one everyone use. I have many friends who have iPhones and most of the time we chat on iMessage.
I got many emails regarding how to use iMessage on Windows PC, I simply reply I don’t. Now you’ll be thinking why not! because Apple doesn’t allow us and the methods running on The Web on iMessage for PC are fake. The emulator Like iPadian is not an emulator and it doesn’t allow you install iMessage on PC.
Following is a guide which will allow you to use iMessage on Windows PC but there is a catch you need to have a Mac alongside.
Contents
iMessage on Windows PC:
Before moving on let me tell you one thing, this method is not a permanent method and I just tried it to see how it goes. If you only own a Windows PC then this method is not for you. In order to successfully use iMessage on PC, you need both Mac and Windows PC.
Use iMessage on Windows PC:
- Open your Windows PC and Mac, launch Chrome on both systems and install Chrome Remote Desktop.
- Now on your Windows PC launch the Chrome Remote Desktop. You’ll see different options on the homepage, click on access.
- On the next page, you’ll be asked to enter the code. Now go to you Mac and launch the Chrome Remote Desktop from your Chrome.
- Click on Share from the Chrome Remote Desktop setting page.
- You’ll be asked to download Chrome Remote Desktop Host Installer in order to share your screen. Click OK to start downloading.
- It will take just a few minutes to download the Chrome Remote Desktop Host Installer file. Once you have downloaded it double click on it to start the installation.
- You have to enter your system password to allow the installer to install this new software.
- As soon as the installation will be completed, you’ll see an access code on your screen. Copy the code and go to your Windows PC and put it there.
- Now on your Mac, you’ll see a notification as shown below in the picture. Click on the Share button to allow Windows PC to access your Mac.
- Your Windows PC now can access your Mac and all you have to do is open iMessage on Mac and use it on through your Windows PC.
This will be all, I am not posting any other method because none them will work for you and this is the only method to use iMessage on Windows PC. If have anything to share with us or need to ask anything related about this guide, Please Contact US.