Use Samsung Watchon On Samsung Galaxy S4: Samsung recently released its flagship smartphone continuing the Galaxy S series lineup named as ”Galaxy S4”. Galaxy S4 is one of the best smartphones in the world and is being used by millions of people today.
Samsung released this phone packed up with an Octa-Core processor clocked at 1.8 GHz, an FHD Super AMOLED 5-Inch Screen, a 2 GB ram and a lot of exciting features like Air Gesture, Air View, Smart Pause, Smart Screen etc.
It has a camera of 13Megapixels with so many new features involved i.e Dual Shot, Drama Shot, Animated Photo, Sound & Shout etc. Galaxy S4 came up with a built-in app by Samsung named as ”Samsung Watch on”.
Samsung Watch allows the users to use their Galaxy S4 smartphone as a remote for various devices like T.V, DVD Players, Projectors, AV Player etc. Samsung has installed an IR Blaster in the phone in order to run this app.
If you are a lucky S4 owner and looking for how you can use this app, or having any difficulty running this app for the first time, you may not need to worry as you are at the right place to learn about how you can use it.
You need to follow the simple steps explained below in order to get it to work.
Contents
How to Use Watchon on Galaxy S4:
- First of all, you need to open the Samsung Watchon App. You find it in your apps menu on your phone.
- Tap the Watchon icon and get into it.
- Select Your Country / Region, If your region is not listed in the list which came up, go to the bottom and select ”Other Country/Region”.
Select Device Type:
- Next step is to select the device, for which you want to use the Watchon and make your Galaxy S4 a Remote Control e.g TV, Set-top Box, DVD Player etc.
- After you select the device, you need to specify the brand and proceed.
- If your device’s brand is not listed in this list you may find it in the complete list by tapping ”Show Other Brands” at the bottom.
- As soon you select the brand, you will receive a pop up saying your ”Brand Name – Device” has been added.
- In our case, we selected ”Samsung Tv” as you can see below.
- Now as soon as you press ”Ok” on the pop-up, Samsung Watchon will generate a code and ask you to press the power button to test with your T.V or whatever device you selected.
- If the remote did not work with your device you may require to generate a new code and try again.
Configure:
- After your device is added successfully, it will offer you to set up another device.
- You may select a device to proceed and repeat the same procedure with the brand as explained above or simply tap ”Done” at the bottom and you will receive your ”Watchon Remote”.
- You can now use this remote to control your device completely using your SGS IV.
Room Selection:
- To access more options on your Remote, you can pull the preferences up by tapping the ”Up Arrow” key at the bottom.
- Then tap the button at the bottom again to access full options on the Remote.
- The remote is saved as ”My Room”. You can edit it using preferences and change the name or add another device. But in on the room, you can only add 1 of each device.
- To add another of the same device you will have to create a new room.
- Press the options key on your phone to access the Settings in Watchon.
- Here you can find the option to add a new room. If you wish to display the Remote in Notification Panel. You can enable it here and it will be shown in the notification panel.
- To add a new room, follow the same procedure explained above.
- Having difficulties understanding the tutorial explained above? no worries! Here is a video showing the tutorial for better learning.
Got any questions? Feel free to leave a comment below, we’ll try our best. Thank You. This is how you can Use Samsung Watchon On Samsung Devices.

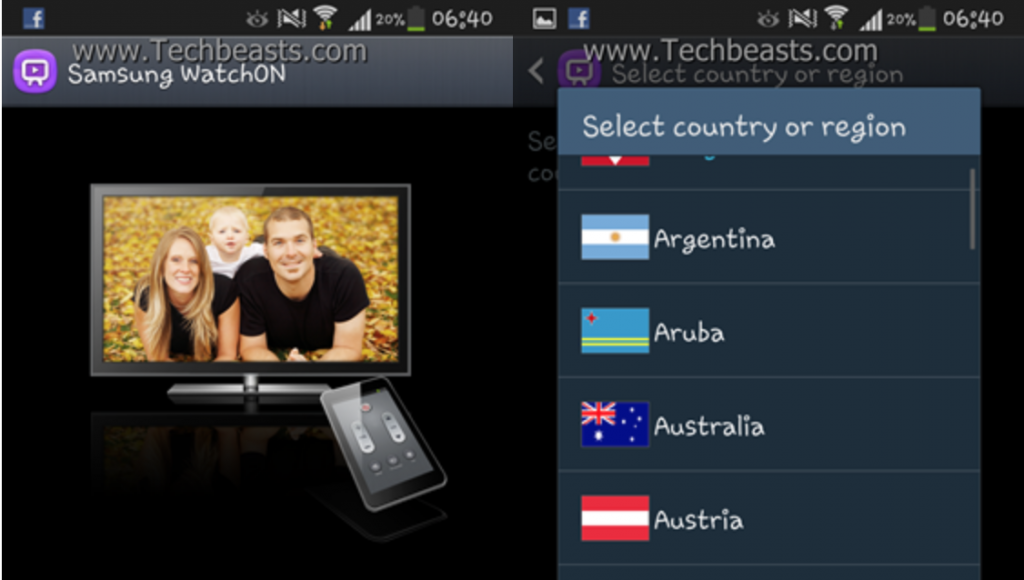

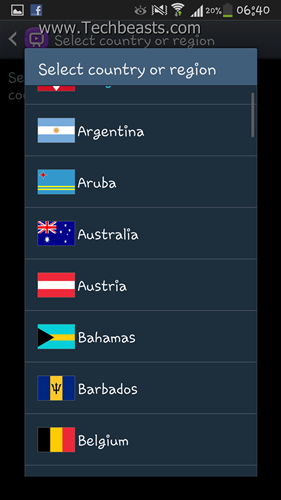
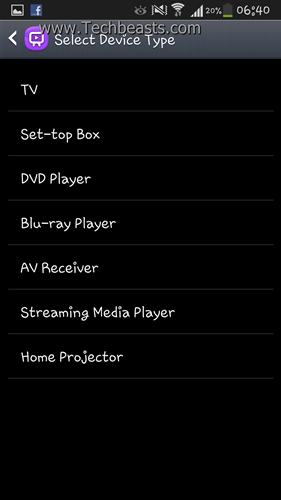

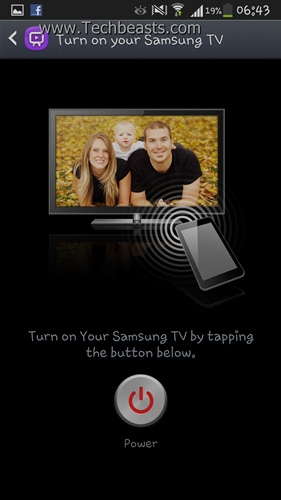


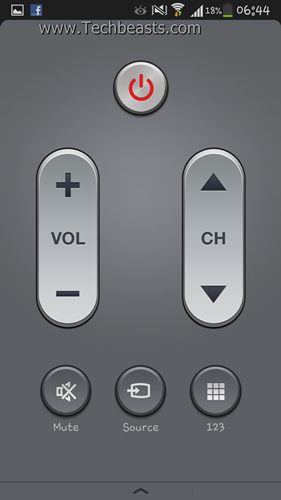
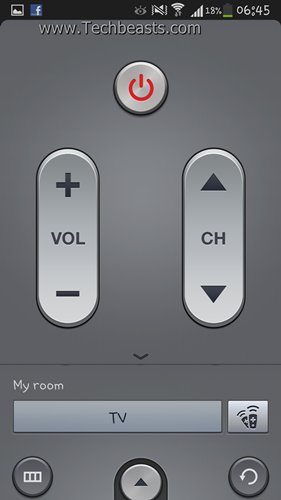
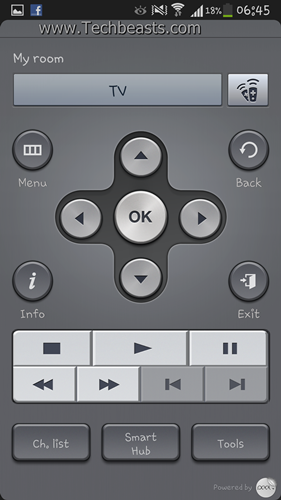
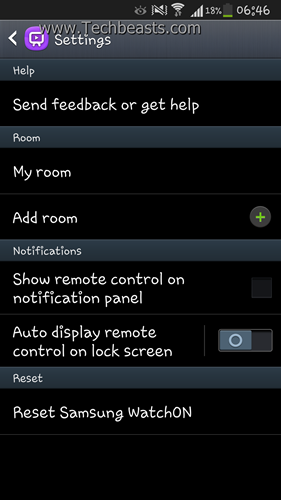














Can i watch movies directly on my samsung s4 without using other tv brand?
You will have to find an app in the play store for watching movies on the phone.
When I try to change my room name wont let me use anything but numbers -_-