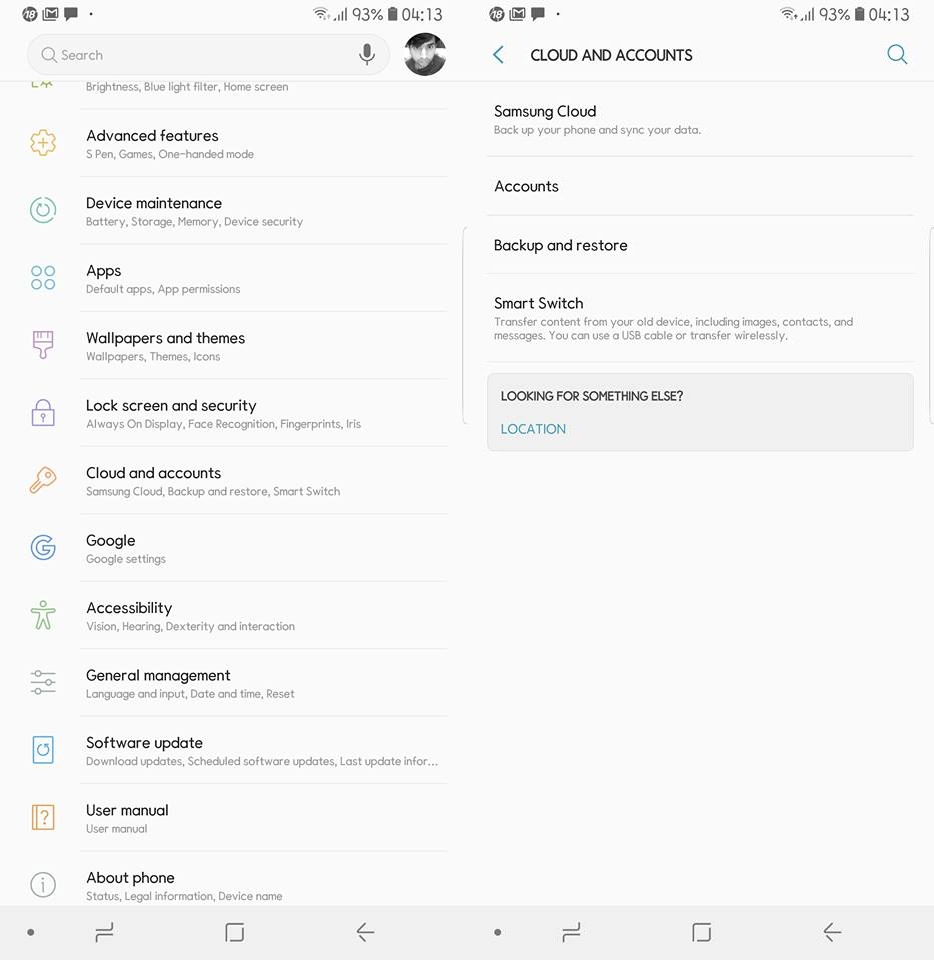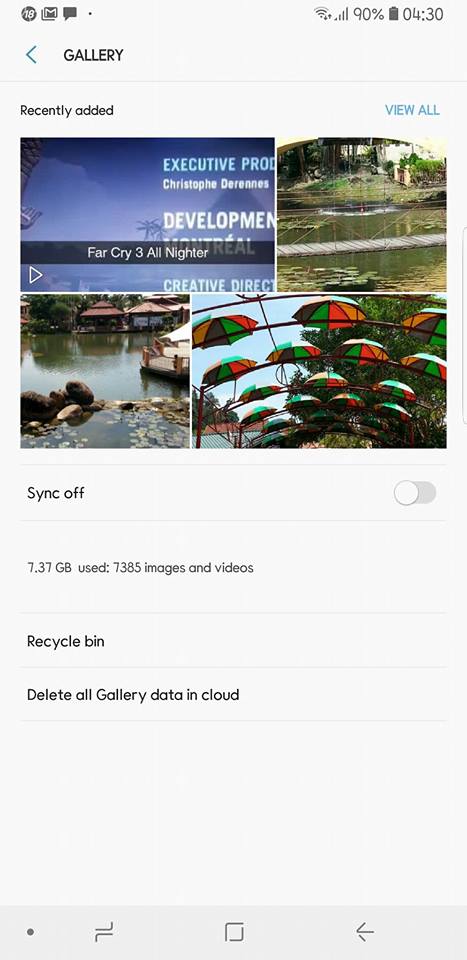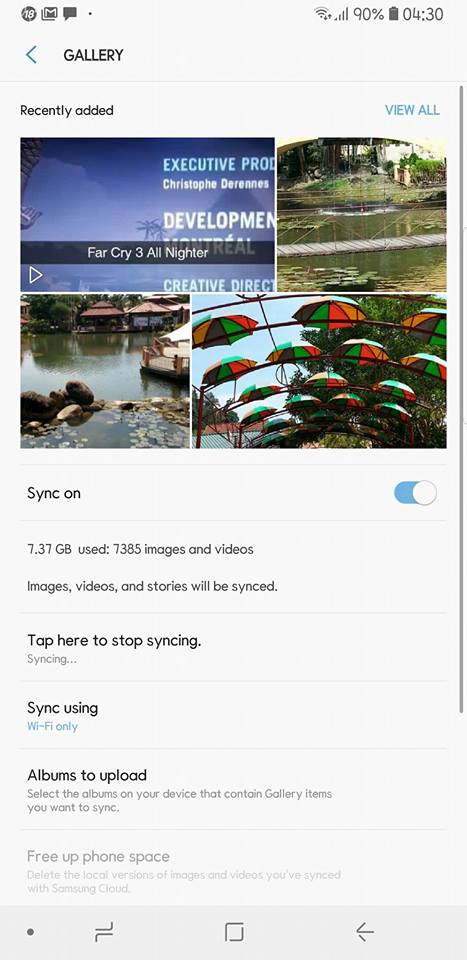Samsung Galaxy S9 and S9 Plus are amazing phones. The phones come with great specs and features. These phones have 64GB internal storage that you can expand with the help of an external SD card. Since these phones are equipped with mind-blowing cameras, you are likely to run out of the 64GB storage.
Samsung gives its users 15GB of storage space in the Samsung Cloud Drive. All the Samsung Galaxy users can avail this storage space by signing up for their Samsung Account. By default, the Samsung Cloud is synced with your phone and it takes care of all your important data.
Samsung Galaxy S9 users can upload their photos, videos, contacts and all other important files in the Samsung Cloud Drive. If you are low on storage or you just want to save the internal and external storage for something else, you can upload your photos to the Samsung Cloud.
Uploading images to Samsung Cloud is incredibly easy. Follow these few steps to transfer Galaxy S9 Photos to Samsung Cloud right now.
Contents
Samsung Account
Before going ahead, make sure that you have made your Samsung Account. Your Samsung Account must be logged in as well. If you are not already using a Samsung Account, open Settings on your phone. Now under Settings > Cloud and Accounts > Accounts > Tap “Add account” at the bottom > Samsung Account and add it.
After adding Samsung Account, the Samsung Cloud Drive will be connected as well. Now you only have to activate the Gallery Sync in order to start uploading your photos/images to the Samsung Cloud Drive.
How To Transfer Galaxy S9 Photos To Samsung Cloud
- On your phone, go to Settings > Cloud and Accounts.
- Tap Samsung Cloud.
- Now tap Gallery.
- In the Gallery settings, tap the radio button appearing in front of “Sync off”.
- Gallery will be synced with Samsung Cloud and it will start uploading your photos now.
How to manually transfer photos to Samsung Cloud
If you just want to upload a few selected photos immediately, you can manually transfer them as well. To do so, open Gallery on your phone. Select all the photos that you want to upload to Samsung Cloud. Ater selecting the photos, tap the Share button appearing at the top of the Gallery screen. Now from a list of applications, select Samsung Cloud Drive. Your selected pictures will be uploaded immediately.
Conclusion
Samsung Cloud Drive is a great solution to save few GBs of storage on your phone. It automatically transfers your backed up data to your new phone as well. Apart from photos, you can also save your contacts, internet history and the keyboard data in the Cloud Drive. I hope that you find this guide helpful. If you have any questions, feel free to reach out to me through the comments section.