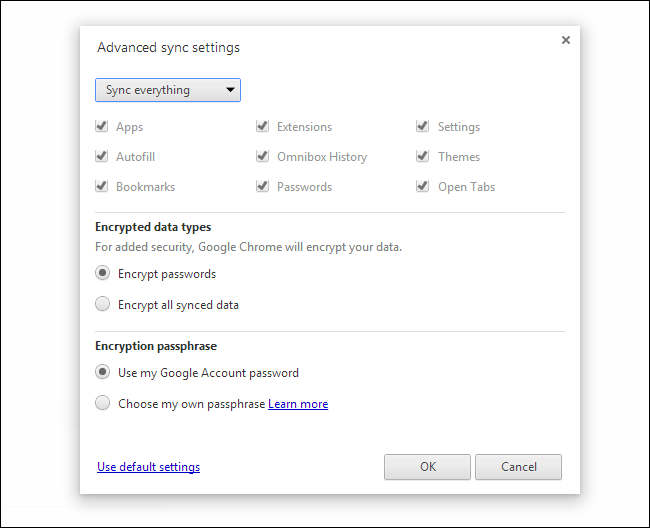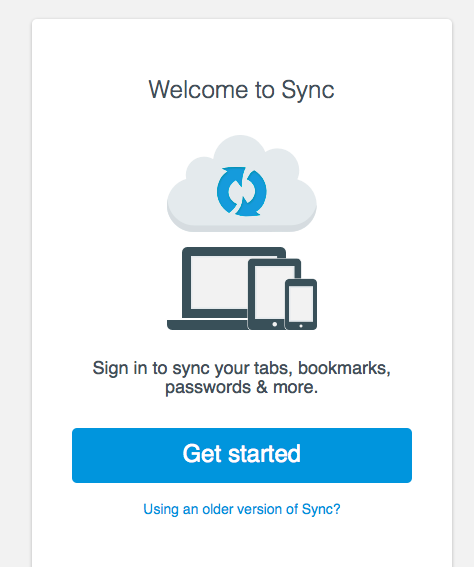Now a days there are many browsers in the web and everybody bookmarks a lot of pages so they easily access the main page. But not all the time you are at home or office so when ever we need to access the pages we have bookmarked on our PC browser, we have to be there. Thanks to Sync setting in browsers now we don’t need to be there, all you have to do is sync your browser data and you can access it from anywhere on your smartphone, tablet or laptop.
Contents
How to Sync Your Browser Data in Any Browser:
Chrome:
- First click on Chrome’s menu.
- Now Sign in with your Google account.
- Goto settings.
- Now open the Settings screen.
- Click on Advanced sync settings.
- By default Chrome sync ( your apps, autofill data, bookmarks, extensions (address bar history), passwords, settings, themes, and open tabs. )
Now you can use this data on other computers and smartphones by Sign in on Chrome with the same Google account.
- Open Chrome on your Android or iOS device and login with the Google account, the one you have used in the second step.
- Now you can access your system open tabs, access your bookmarks and history.
Firefox:
- Open Firefox.
- Open options window.
- Select the Sync icon.
- If you are using Firefox sync first time then you have to create an account for Firefox sync.
- Click on Get started.
- Add the following information.
- Now choose from the options to sync your data.
- Once selection is completed click on OK.
- Firefox sync works with all the operating system. ( Windows, OS X, and Linux ).
- Now open Firefox on your Android device.
- Goto settings tap on sync.
- Sign in with your login id that you have created using sync on your PC.
- You can access all of your Firefox browser data on your Android device.
Opera:
- Open Opera on your PC.
- Goto Settings.
- Select Synchronize Opera.
- Now log in with your Opera account.
- You can create Opera account by going to https://link.opera.com/.
- Open Opera Mini on a phone or tablet.
- Go to Menu.
- Select Settings.
- Select Opera Link, and then log in from there.
Once you’ve activated Opera Link, it will synchronize your favorite stuff from any device where you’ve logged in to the browser. Opera Link updates automatically whenever you make changes to your Speed Dial or add a new bookmark.
Safari:
- Open Safari.
- Choose System Preferences.
- Click iCloud
- Enter your Apple ID.
- Select the services you’d like to enable.
- You now sync open tabs, bookmarks, and other browser data.
- Open Safari on your iPhone iPads, and iPod touches.
- Use the same iCloud id which you are using on your Macbook.
- Safari automatically import open tabs, bookmarks, and other browser data.