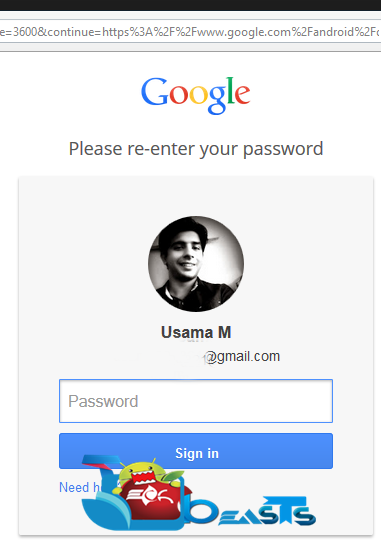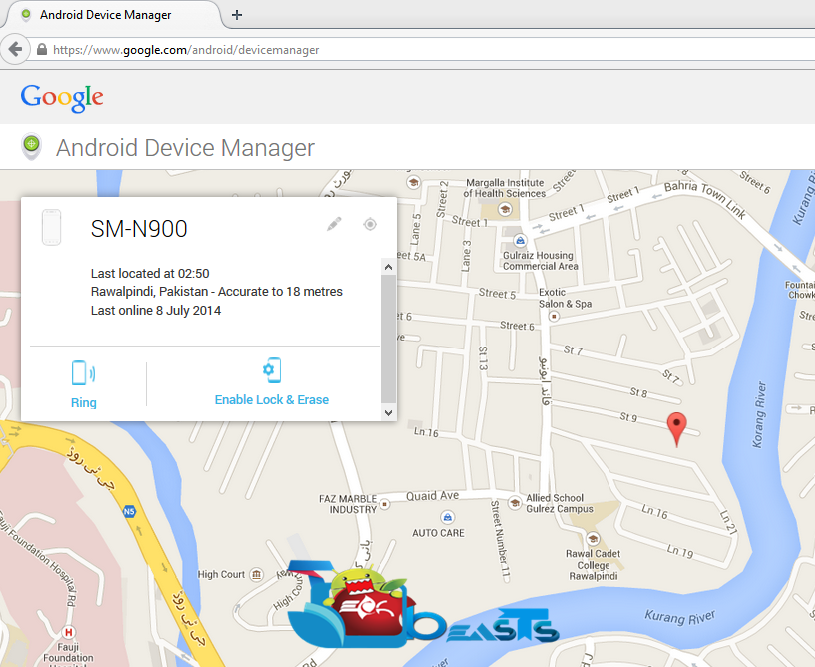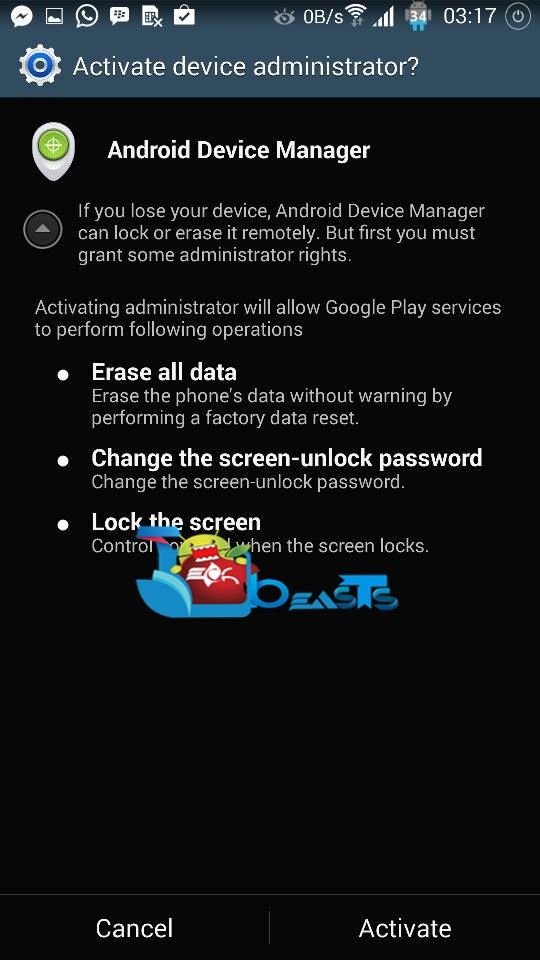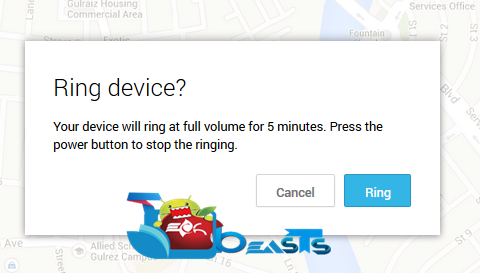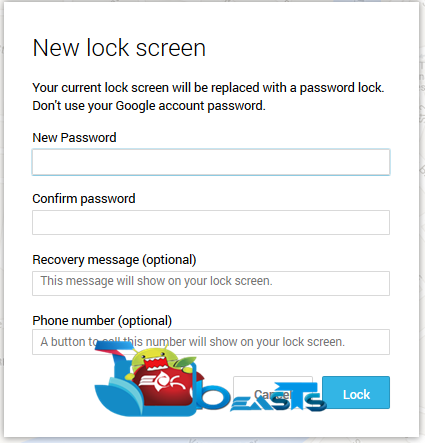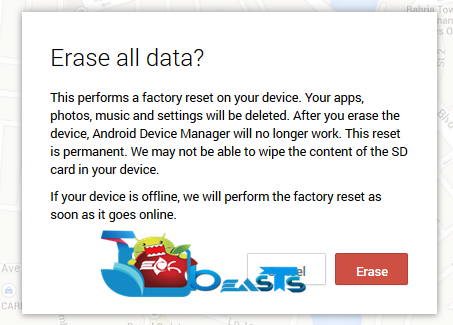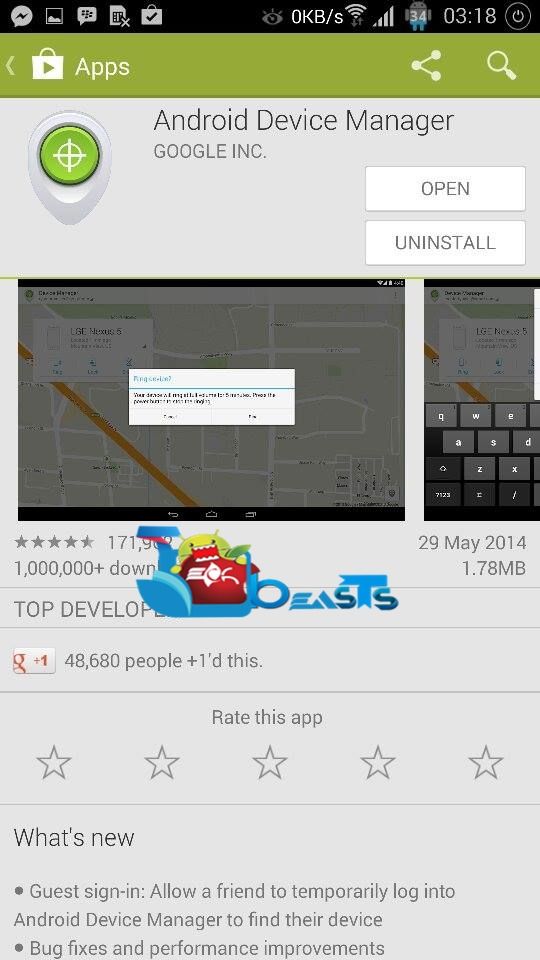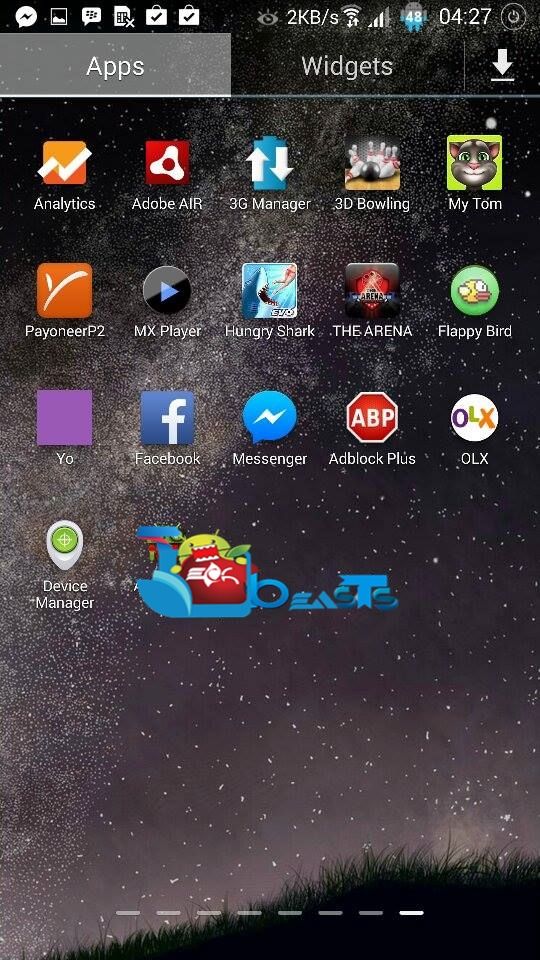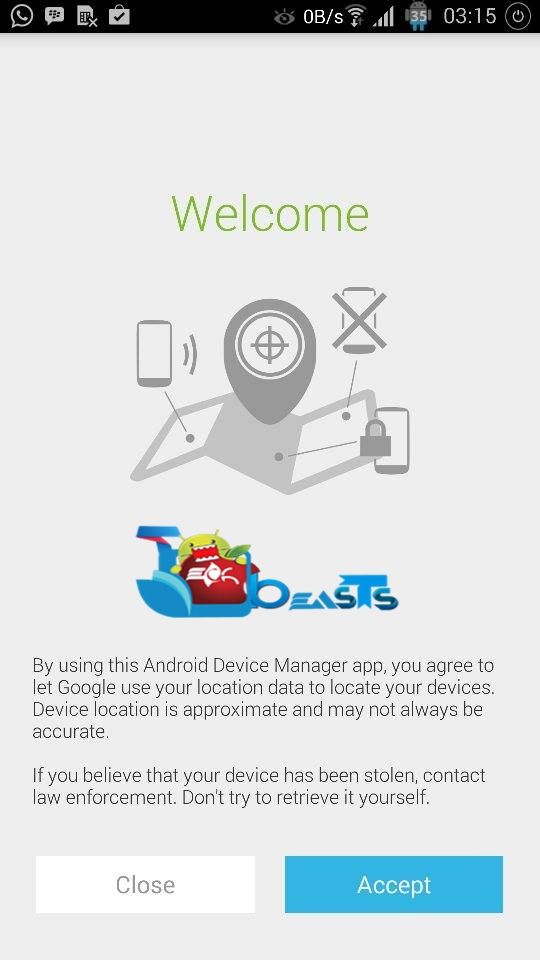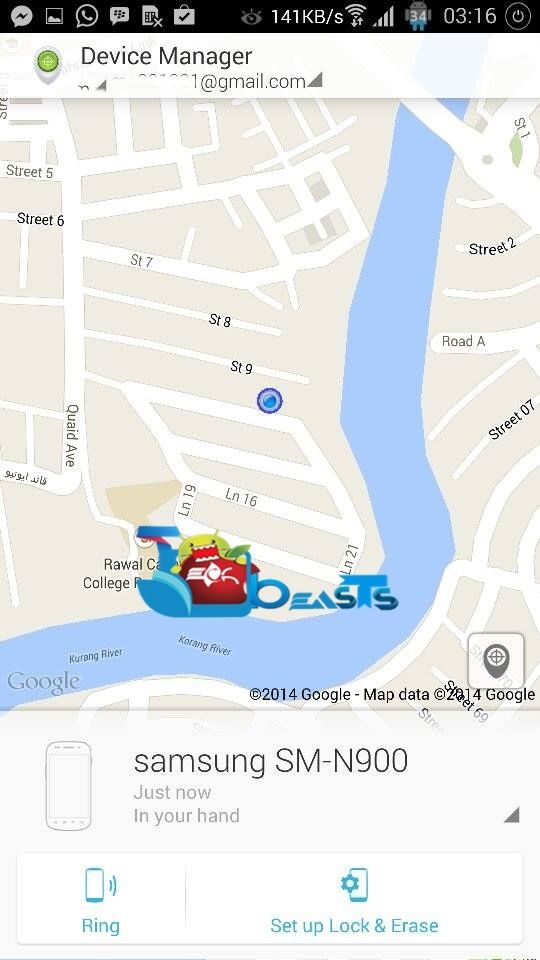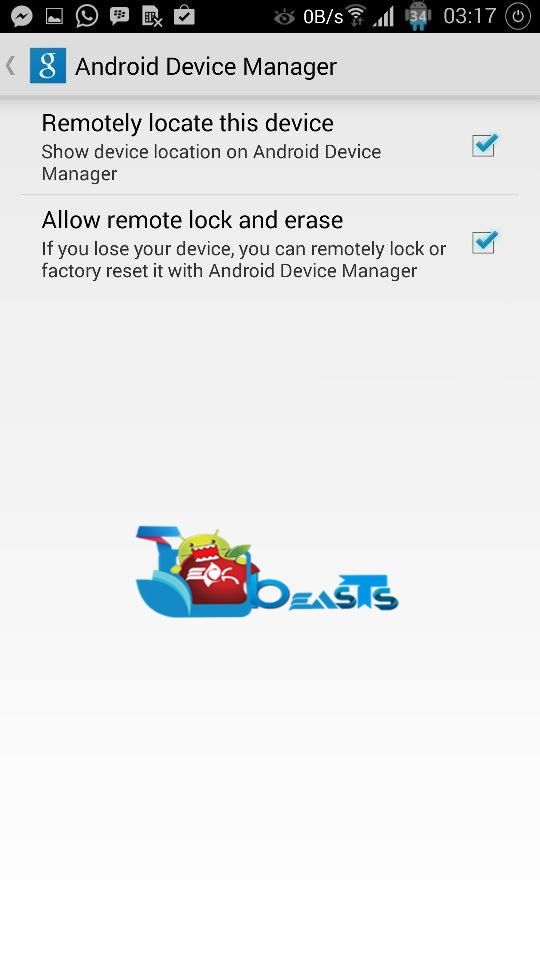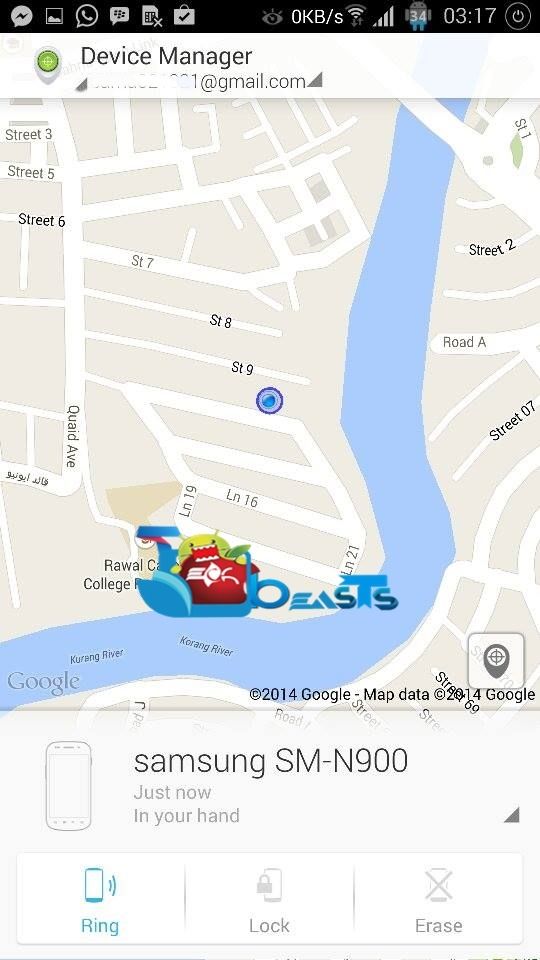Android devices these days are the best companions to carry with as these devices are capable of performing all of your necessary tasks that you would use a laptop or a desktop PC for. If you happen to be a power user of Android and you save a lot of data on your Android device, your device carries your important events, reminders, your important conversations, information about your business and all the data that falls in the highly sensitive and private list, did you ever try to think what would you do if your device gets stolen and all of your important data has been compromised? Well, that’s a big thing to worry about. If you haven’t been paying much attention to the security of your Android device, whether it is a tablet or it is a smartphone, it may be the time, now to protect it.
An year ago, Google introduced the Android Device Manager, a tool that works efficiently by syncing up with your Android device and helps you to track it, make a ring on your phone in order to find where it is if you’ve just lost it somewhere near, and the features were enhanced later on as it got the lock and erase options. Android Device Manager has helped the Android users to relax while increasing the security of their Android device. You can also rename your device using the Android Device Manager. We will be having a look on how you can set up Android Device Manager and use to remotely lock and wipe your Android device when needed.
Early Preparations:
- Sync must be enabled on your Android device with the Google Accounts.
- Your Android device must be using a gmail address that you will use for Android Device Manager as well.
- Disable Flight Mode if its enabled, your device shouldn’t be powered off.
- Android Device Manager works with all the Android devices running Android 2.2 and above.
How To Remotely Lock And Wipe Your Android Device Using Android Device Manager:
- First of all you need to setup Android Device Manager with your Android device. In order to do so, follow these steps.
- On your Desktop PC or Laptop, open the following: Android Device Manager.
- Sign in using the gmail address you’re using on your Android device.
- Once signed in, Android Device Manager will show you the devices associated with your gmail account.
- Select the device you want to activate the Android Device Manager on.
- Once you select the device, you will receive a notification on your Android.
- Tap the notification and activate/confirm the access for Android Device Manager.
- Once activated, open the Android Device Manager page again and click on Enable Lock & Erase.
- As soon as you click on Enable Lock & Erase, it will prompt on your Android device asking you to make Android Device Manager, the Device Administrator.
- Once you activate it, you will now have the options: Ring | Lock| Erase.
- Ring: Will ring your device for 5 minutes, so that you can find it easily.
- Lock: Will allow you to remotely change the password/pin/pattern on your Android device to a password.
- Erase: Will erase all the data and completely wipe your Android device.
- Ring: Will ring your device for 5 minutes, so that you can find it easily.
- Pressing your desired button will do the desired job.
- That’s all!
Alternatively, you can use Android Device Manager app:
- Go to Google Play Store and Type “Android Device Manager“ and install it. Else you can download it using the APK file.
- Install the application, once done, open the application from the app drawer.
- It will ask you to enter your gmail ID and password. Enter the credentials in order to set it up and accept the initial pop up.
- It will show you your current device’s location, you can turn on the Lock & Erase option using the steps explained above.
- Once you’ve activated Android Device Manager using your Android smartphone, you’ll be able to access perform the tasks using the web version of the Device Manager, you don’t need to activate separately on your Laptop or Desktop PC now.
That’s all. Please keep in mind that if the thief powers off your device or enables flight mode, you won’t be able to change the lock, or erase your device, nor you will be able to make it ring. This is the only thing that may seem annoying, but besides this Android Device Manager is good enough to protect your device with all of your important data from getting compromised or stolen.