In the following guide i’ll explain you how to fix Samsung Galaxy S5 Stuck In Download Mode. There are many reason that can cause Samsung Galaxy S5 Stuck In Download Mode. Follow all the steps as mentioned in the order to get rid of Galaxy S5 Stuck In Download Mode.
Also See: Fix Galaxy S5 Email Sync issue
Contents
How To Fix Samsung Galaxy S5 Stuck In Download Mode:
Step1: Take out the battery from Samsung Galaxy s5.
Step2: Wait for 1 min, put the battery back in Samsung Galaxy S5.
Step3: Turn on your Galaxy S5, wait until your device boot up properly.
Step4: Now connect your device with PC using USB cable.
Step5: If your Samsung Galaxy S5 shows as a storage device means the Stuck in Download Mode issue is fixed.
Solution # 2.
Step1: Download Stock Firmware for Samsung Galaxy S5.
Step2: Download latest Odin.
Step3: Now put your device in download mode. Home button +power button + Volume Down button together.
Step4: Extract Stock firmware file on your desktop.
Step5: Connect your device with PC. [ Download USB Drivers for Samsung Galaxy S5 ]
Step6: Open Odin, Click AP button on Odin and browse .tar.md5 firmware file.
Step7: Now Press Start button and the flashing procedure will start.
Step8: Wait until you see a pass on Odin port.
All Done !
Also See: How to Turn on Screen Mirroring on Samsung Galaxy S5 and Connect With SmartTV

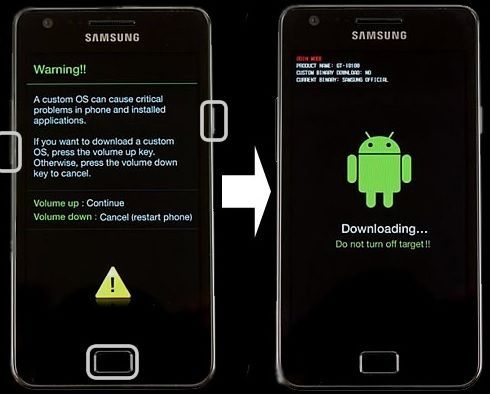











I have no. Pc to connect to to get out of the ODIN mode