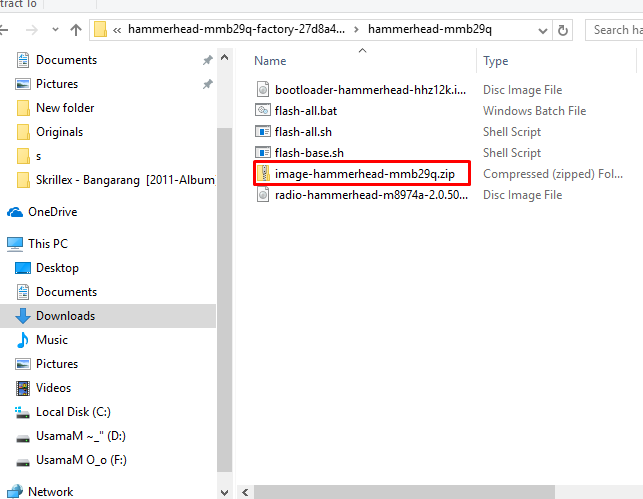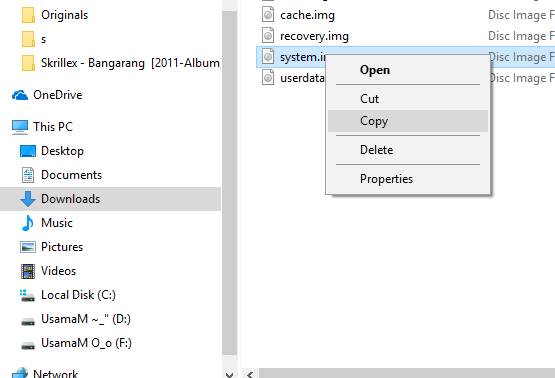Extracting factory images of Google Nexus and Pixel phones is very easy now. Here’s a guide to easily extract Google Nexus/Pixel Factory Images.
Google packs up the firmwares of its Nexus and Pixel devices in the form of Factory Images. These factory images have everything that your phone needs to run on. The factory images contain the system, bootloader, modem and the data for every other partition that pays a role of the foundation of your Google powered phone’s software. These factory images are available in the form of .zip files and you can flash these by pushing a few commands into the ADB and Fastboot mode whilst your phone is connected to your PC.
Factory images of Google phones can be extracted to create a system dump as well. You can extract the factory image to get the pre-loaded applications, wallpapers and other contents in that particular piece of software. You can also extract the images to modify them, add new features and then repack to create what we call a custom ROM. There are many other uses that you may come across if you just turn around and have a look at the over-flowing world of Android custom development.
If you are just stepping into this world of customisation and you also want to get your hands on the extracted factory images to create a system dump, you may consider extracting the factory images of a Nexus or Pixel. Doing so has never been this easy. A simple tool, which can quickly crack down the entire factory images has been released. The tool works quite neat on Windows and Linus platforms. Let’s go through how it works and then try extracting a Nexus or Pixel system.img factory image.
- First off, you need to get your hands on a stock firmware factory image. You can download the firmware factory image of your choice from here.
- Use a tool like 7zip to extract the downloaded the .zip file.
- In the downloaded and extracted .zip file, you will get one more zip file named as image-PHONECODENAME.zip. Extract this file as well to get the system.img and other important factory images.
- Now download System Image Extractor Tool on your Windows PC and extract it on your desktop.
- Copy the system.img that you got in the step 3 into the SystemImgExtractorTool-Windows extracted folder on your Desktop.
- Now from the SystemImgExtractorTool folder, run the Extractor.bat file.
- As soon as a notification pops up in the Extractor screen, press 3 and then hit Enter key.
- System.img extraction will now being and finish shortly. As it ends, press 5 to exit.
- A system folder will be created in the SystemImgExtractor Tool. Get it and you are all good to go. That’s all.