One thing that I never liked in the old smartphones was the Manual inserting of Contacts or Mail etc. and even in this modern era of automatism, if you have to put things manually is quite tiresome. Outlook 2013 features Auto-Complete, like in Facebook if you write the first letter of the name, you’ll see a lot of results to choose from, but in Outlook 2013 if you type the first letter of the Mail, the whole address is written automatically without typing further even though you have sent an E-Mail to the same contact once.
This features is lively and used well by many, but sometimes when you need to send e-mails to new contacts and don’t want to be interrupted by the pop-up, you need to either disable it or clear it. Or for some reason it has been disabled and you want to enable it, as it is quite easy from the exact same place from where you had disabled it.
How To Enable, Disable and Clear Auto-Complete in Outlook 2013.
- Click File on the Top Menu.
- Click Options.
- In the next Menu, Find Mail and Click it.
- This section is filled with tons of features, scroll down till you find a section called Send Messages.
- If you want to Enable the Auto-complete option, Simply Tick Use Auto-Complete List to suggest names when typing in the To, Cc and Bcc lines.
- And If you want to disable it, simply un-tick it.
- Search the same section a little more till you find the Option Empty Auto-Complete List and if you want a fresh start simply click this button.



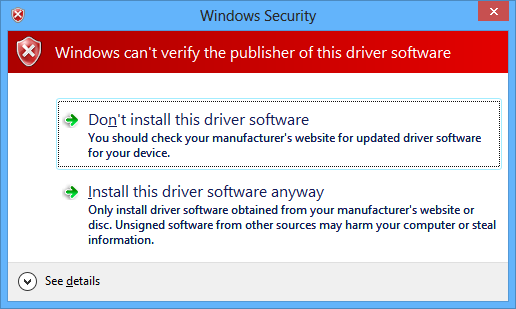
![How to Make Background Transparent in Paint [ Guide ] Make Image Background Transparent In Paint](https://techbeasts.com/wp-content/uploads/2017/03/Make-Image-Background-Transparent-In-Paint.png)
![Download Best Camera Apps for PC [ Windows/Mac ] Camera App for PC](https://techbeasts.com/wp-content/uploads/2017/01/Camera-Apps-for-PC.jpg)









