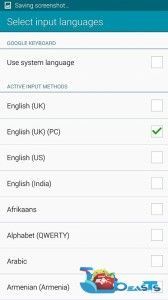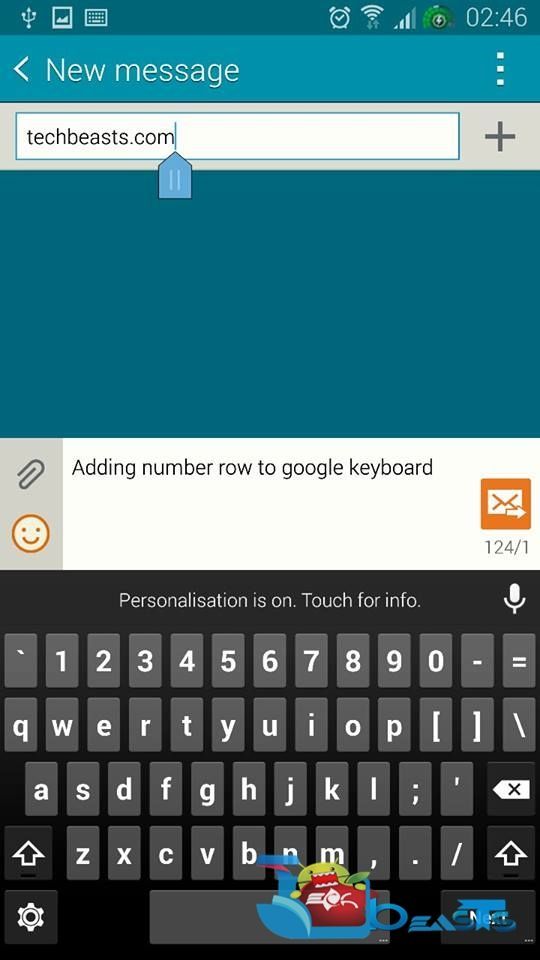There’s a number of cool and enchanting third party keyboards available in the Google Play Store that can enhance your typing experience to a great level, but if you don’t want to fall for complexity and you want like simple and light keyboard, Google Keyboard is a great choice to go with. Google Keyboard is available as a standalone application in the Play Store, and can be installed on any Android device running Android 4.0 ICS or higher. The only thing that you may dislike on the Google Keyboard is, it doesn’t have a dedicated numeric key atop of the keyboard, and not only Google Keyboard, even some third party keyboards (e.g. Swift Key) do not have a dedicated number row atop of the Keyboard.
Although a dedicated number row is available in Samsung’s very own stock keyboard, but I personally don’t like using it and I’ve installed the Google Keyboard on my Galaxy Note 4, and while playing around with it, I came across a little trick to add a dedicated number row to the Google keyboard on my phone. Now that I’ve got it done successfully, I would like to share the same trick with all of the users on our site. In case you’ve been looking for such guide, this might be the right spot for you. Let’s move ahead and learn how to add a dedicated a number/numeric row in the Google keyboard on your Android device.
You must have Google Keyboard installed on your Android device in order to use this little trick. If you don’t have it yet, you can install it directly from the Google Play Store.
- Once the Google Keyboard has been installed on your device, go to settings.
- Now in Settings, go to Language & Input settings.
- Now tap the small settings icon in front of the Google Keyboard option here.
- Once you’re on the Google Keyboard settings menu, tap Appearance & layouts.
- Under Appearance & layouts, tap Custom input styles.
- Under Custom input styles, tap the “+” button on the center-bottom of the screen.
- Now tap Language and select your desired language.
- Now tap “Layout” and select “PC”.
- In the next step, tap “Enable” in order to enable your custom keyboard style.
- Now go back to the Google Keyboard Settings menu and tap “Languages”.
- Untick “Use system language”.
- Now select the “PC” type of your selected language.
- Open the keyboard in any messaging or any other application now, and you will find the number row at the top of the keyboard now.
- That’s all.