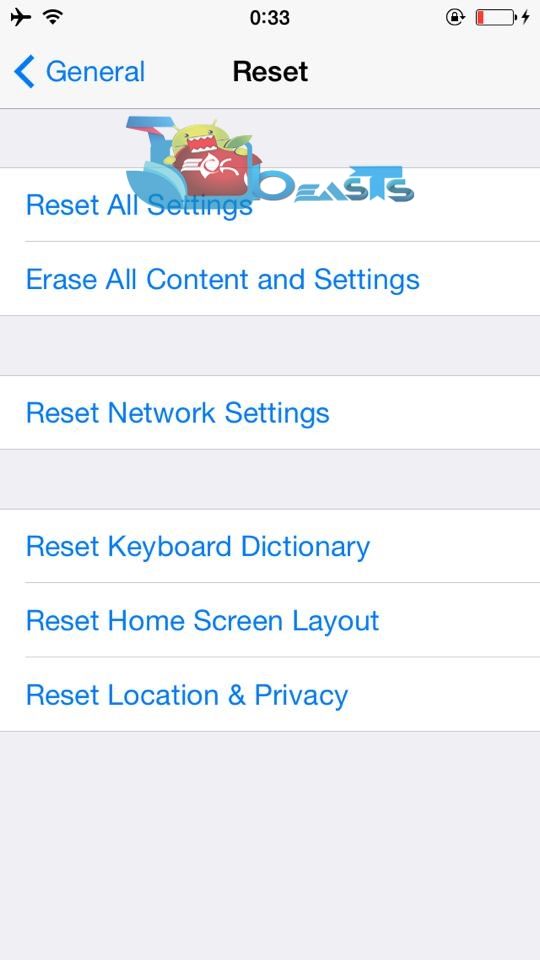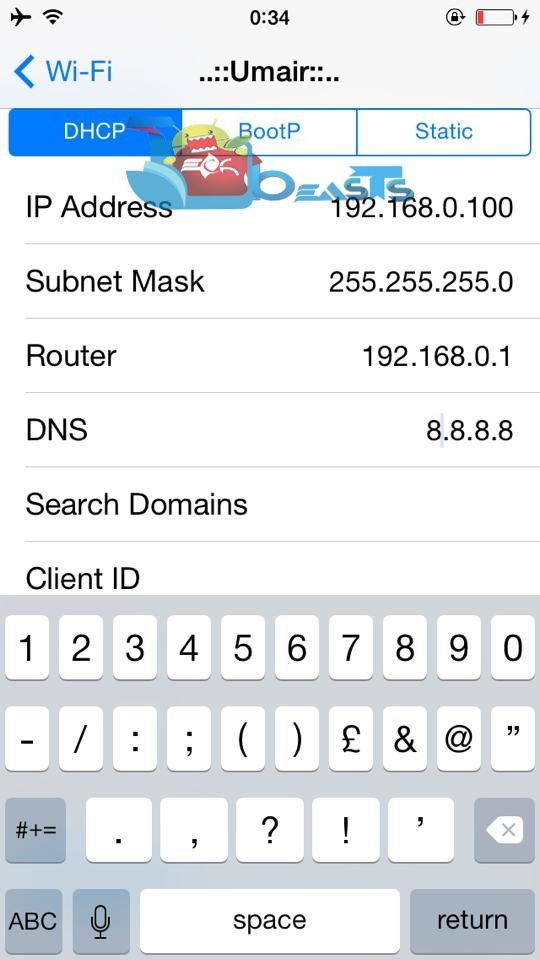Apple rolled out the biggest iteration in the history of its operation system, iOS, on 17th of September, 2008. Called as iOS 8, the new operating system was big move by Apple as it includes a plethora of new features, for both, the developers and the users. There’s a number of new frameworks that will allow the developers to take the innovation to a new level and enhance the functionality of iOS 8 greatly. While for the users, the iOS 8 contained a new notification center, some of the applications got new icons and so many core changes have been made that you may experience upon installing the iOS 8 on your compatible device.
Although iOS 8 update happens to be the biggest update in the history of update, but it contained a number errors that are pretty much annoying. While this is the very first update for iOS 8, we can definitely expect the fixes and performance enhancements from Apple in next updates, but a fix for the current issues is necessary meanwhile Apple is busy cooking up a new update. One of the major issues, that the iOS 8 users are facing at the moment is not being able to connect to WiFi, or the WiFi stops working after a specific interval or time, issues with the browsing speed have been noticed as well.
Without WiFi, an iPhone will be quite useless, so it’s more than important to fix it right away. In order to sort it out, we’ve collected some methods, that have resolved this issue for some of the users. Let’s go through em’ and fix the WiFi connectivity issues with your iOS 8 powered device now.
Disable Wi-Fi Networking
Disabling WiFi Networking worked out for some of the users. Basically, the concern of WiFi Networking is the location being used for your WiFi. Here’s how to disable it.
- On your iOS 8 device, go to Settings > Privacy > Location Services > System Services.
- Disable the WiFi Networking Service from within this screen.
- Check out your WiFi connectivity now.
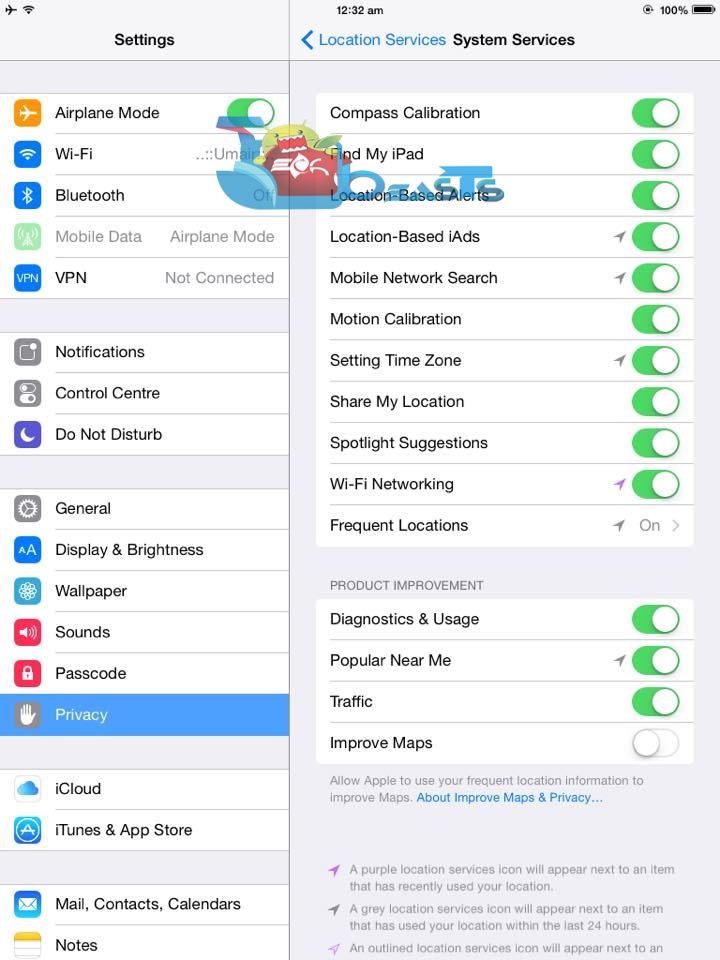
Reset Network Settings
Resetting the network settings is a handy option when such issues occur. This wipes up the DHCP settings, cache, cookies and all other data related to the networks being used on your iPhone. Wiping up the network settings will simply reset each and everything to the new and clean state. Here’s how to reset the network settings.
- On your iOS 8 powered device, go to Settings > General > Reset > Reset Network Settings.
- Connect to your WiFi now.
In case the issue isn’t resolved yet, check out the next solution.
Set Custom DNS
Changing the DNS is the best option when your ISP’s DNS have gone weird and they do not let you access the internet properly. In this case, Google’s DNS or the OpenDNS are of much help. Here’s how to set the custom DNS on your iOS powered device.
Go to Settings > WiFi on your iOS 8 device.
- Tap the small information ( i )button in front of the WiFi network you’re connected to.
- Scroll down and find the DNS field.
- Now add one of the following DNS
- Google’s DNS: 8.8.8.8 or 8.8.4.4
- OpenDNS: 208.67.222.222 or 208.67.222.220
- Tap on the WiFi button at the top now.
- Try surfing the web now.
If this fails too, then the last option might work for you.
Restore Your iOS 8 Device
The last choice, just in case all of the above fail. Connect your iOS 8 device to your PC running the latest version of iTunes and restore / reset it. Once your iOS 8 device gets restored, the WiFi should be in the previous working state once again.
We hope that these solutions help you. Let us know what worked for you, in case you got any queries, drop them in the comment box below.