This is where you will find all the Tips & Ticks of Samsung Galaxy A6 Plus 2018. We have posted about everything such as How to Clear App data, New Software Update, Safe Mode, Recovery Mode, Download Mode and more. You can say this is the ultimate guide on Tips and Tricks of Galaxy A6 Plus 2018. Let’s start, but before that let me give you a quick overview of Galaxy A6 Plus 2018.
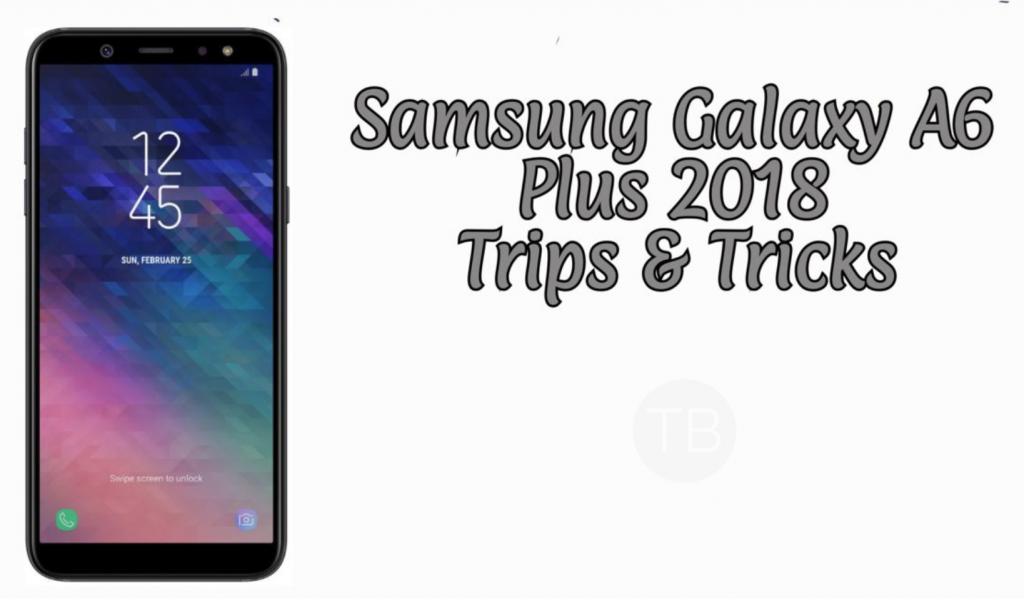
Contents
Samsung Galaxy A6 Plus 2018:
The Galaxy A6 Plus 2018 was released in 2018, May. The tablet came out with a screen of 6.0 inches having 1080 x 2220 pixels resolution. Galaxy A6 Plus 2018 was powered by Qualcomm SDM450 Snapdragon 450 (14 nm) ( Octa-core 1.8 GHz Cortex-A53 ) CPU and Adreno 506 GPU. It had internal storage of 64 GB, 4 GB RAM or 32 GB, 3/4 GB RAM. The camera at the back of this phone is 16 MP, f/1.7 – 5 MP, f/1.9 and on the front, it is 24 MP. Inside this Phone, there was a 3500 mAh battery. The Phone originally ran on Android 8.0 (Oreo).
Samsung Galaxy A6 Plus 2018 Tips & Tricks:
Summary:
Download Mode
Recovery Mode
Reset Network Settings
Clear App Data
USB Debugging Mode
Heed the instructions below and you will find out how you can Clear App data, New Software Update, Safe Mode, Recovery Mode, Download Mode and more on Samsung Galaxy A6 Plus 2018.
Clear App data:
- On your Android phone, go to Settings.
- Find the Application Manager or Application settings.
- In the Application settings, swipe towards the All or the Running Applications tab.
- Select the application of which you want to clear the cache and data.
- A list of further options will appear now, tap the Storage option.
- Under the Storage option, you will find Clear Cache and Clear Data options.
- Tap the button according to your liking.
- That’s all.
Check New Software Update on Samsung Galaxy A6 Plus 2018:
- Open Settings Apps.
- Scroll down and Tap on software update.
- It will now check the available software update.
- If there is any, you will be notified and follow the on-screen instruction in order to proceed.
Enter Recovery Mode on Samsung Galaxy A6 Plus 2018:
- Power down your phone completely.
- Now press and hold Volume Up + Volume Down + Power Keys.
- Your phone will take a while to boot up. As soon as it does and shows you the Samsung logo, let the key go.
- Your phone will now load the recovery.
- Let the recovery load. Once done, you can operate the recovery mode freely using Volume Up, Down & Power keys.
Boot Samsung Galaxy A6 Plus 2018 into safe mode:
- To boot into Safe Mode, turn off your phone completely. Now turn on your phone. While your phone boots up press the Volume Down key and keep it pressed until the phone boots into the system.
- As your phone boots into the system, you will find the Safe Mode watermark on the lower left corner. This means you are now in the Safe Mode.
Wipe cache partition on Samsung Galaxy A6 Plus 2018:
- Shut down your phone.
- Boot into the recovery mode. Using the instructions provided above.
- Scroll down and highlight “wipe cache partition”.
- Press the Power button to make a selection.
- Highlight Yes and let the phone wipe its cache now. That’s all.
Reset network settings on Samsung Galaxy A6 Plus 2018:
- On your phone, open Settings.
- Now in settings, go to About device.
- Tap Reset > Reset Network Settings > RESET > RESET.
Enable developer options and USB debugging on Galaxy A6 Plus 2018:
- Go to settings.
- In settings, scroll all the way down and locate About device section.
- In the About device section, find build number in the Software details.
- Tap the build number 7 times to enable Developer Options.
- Once done, the Developer Options section will appear at the bottom where you found the About device option.
- Now go to Settings > Developer Options.
- Find USB Debugging mode in Developer Options and tap the radio button located next to USB Debugging mode to enable it.
- That’s all.
Enter download or Odin mode on Galaxy A6 Plus 2018:
- Turn off your phone completely.
- Now press and hold Volume Down + Volume Down + Power button.
- Your phone will turn on and show you a warning.
- Press the Volume Up button to continue into Download Mode now. That’s all.












