After updating to Android Marshmallow many Galaxy Note 5 users are facing, the different type of issues including Messages app won’t open, notifications are not playing in safe mode, Facebook security code SMS is not coming, Microphone icon is gone missing and much more. In this post, I’ll tell you how to fix all these problems. Following is the list of all the errors which users are facing on Samsung Galaxy Note 5 after updating to Android 6.
New Errors Fixed:
- High pitched sound during calls on Galaxy Note 5
- Galaxy Note 5 sound not working properly following Android update
- Galaxy Note 5 won’t install system update after upgrading to Marshmallow
- Galaxy Note 5 slow charging issue
- Galaxy Note 5 boots to recovery mode when trying to install an update
Contents
Samsung Galaxy Note 5 Problems after updating to Android 6.0:
- Messages and other third-party apps won’t open.
- Notifications aren’t playing when the phone is in Power Saving Mode
- People who are using Facebook through Chrome they didn’t get the security code through SMS.
- Microphone icon missing on the Note 5 keyboard.
- Verizon Note 5 not able to send MMS over ATT network.
- No option to block messages on the Note 5.
- Note 5 takes more than usual time to send text messages and calls don’t come through.
- The user wants to send the same message to multiple recipients.
1.Text Message and Facebook App Won’t open up:
- First, turn off your Galaxy Note 5.
- Now press and hold the power key.
- When you see Samsung Galaxy Note 5 logo, release the button and then press+hold the volume down button.
- Don’t let go until your phone finishes the reboot process.
- When you see Safe Mode in the lower left corner of the screen let go the volume down button.
Now once you are in the Safe mode, try using the both apps because in Safe Mode none of the third party apps have permission to run in the background. If still your app is not working I would suggest clearing the system cache, that will help you fix it.
- Turn off your device.
- Now press and hold home+Power+Volume Up key.
- Release the power button once you see the logo, but keep holding home and Volume up keys.
- Now when you see Android logo, let go both buttons.
- Use the volume down button to navigate and highlight wipe cache partition.
- Now use the power key to select the option.
- You have to select ‘Yes‘ when you’ll be prompted to next menu.
- Now wait for the process to be completed, once it’s done highlight ‘Reboot system now’ and press power button to select it.
- All Done.
2.Fix Notifications aren’t playing when the phone is in Power Saving Mode:
Now if you are facing this issue that you are not getting the notification while using power saving mode on your Galaxy Note 5. I don’t think there is anything to do with Android 6.0 because I’ve heard people saying, only a few of the apps are getting this issue, I would suggest that you should see apps settings to check what is stoping them to send notification in power saving mode.
3.People who are using Facebook through Chrome they didn’t get the security code through SMS:
Yes, I’ve faced this problem and I’ll tell you what I did. First, text on your own number to see your phone is getting texts and you have no problem with your cellular network if you received the text then all I can say is that sometimes Facebook server get because tons of request. You can wait for few minutes and you’ll receive the text.
[note] learn how to fix blurry photos issue on Galaxy Note 5. [/note]
4.Microphone icon missing on the Note 5 keyboard:
If you are facing this issue then try this. First, Tap and hold the key right next to space bar where microphone icon once was located, to enable voice typing. Now if you see the microphone icon there and after sometime it’s vanished, that means you are facing the same issue like all others. This is a bug in Android 6.0 and Samsung will soon fix it.
5.Verizon Note 5 not able to send MMS over ATT network:
Now this can be solved by contacting your service provider because every network has a MMS limit to avoid network congestion. You can also find this information online to see what are the basic limit for MMS.
6.No option to block messages on the Note 5:
Now I think that’s rude of Samsung because the service providers have taken off this feature and Samsung let it happen. You can get this feature back by contacting your service provider and also paying few extra dollars.
[note] learn how to Fix Samsung Galaxy Note 5 stuck on the logo during boot up [/note]
7.Note 5 takes more than usual time to send text messages and calls don’t come through:
This is your device problem, I am 100% sure about it because there are defective devices which won’t work properly. If you think that is not the issue then contact your service provider and ask them that are you in the coverage area? and if they say yes you are that leave no choice, then to get a new device.
8.User wants to send the same message to multiple recipients:
This issue is discussed on many forums and nobody has a proper solution, but no need to worry we’ve. Open Settings > Applications > Messages > More settings > Multimedia messages. Now, enable Group conversations. That’s all there is to it.
9.Text message sent to one, Shown in Group conversation:
As I told you in my last step how you can enable group messaging. If you are sending a text someone with whom you no conversation history and that message was delivered to anyone else. Try this to fix it. Open Settings > Applications > Messages > More settings > Multimedia messages> Disable Group conversations.
If this solution is no good for your try the following steps below:
- Open Settings on your device.
- Tap on Application manager.
- Swipe left and go to All Applications.
- Tap on Messaging app.
- Tap on Clear Cache and Clear Data.
10.Fix High pitched sound during calls on Galaxy Note 5:
The first thing you should do is boot into Safe mode, now when you are in Safe mode only stock apps will be running and all the third party apps are disabled. Now make a call and check still you are hearing high-pitched sound during calls if this time it’s working fine that means one of the third-party apps you have installed is causing the issue. Reboot your device and delete the apps one by one in order to fix the issue.
11.Fix Galaxy Note 5 sound not working properly following Android update:
If you are facing this issue after updating to Android 6.0, that means it’s a system cache or firmware glitch problem. Follow the steps below.
- Turn off your device.
- Now press and hold home+Power+Volume Up key.
- Release the power button once you see logo, but keep holding home and Volume up keys.
- Now when you see Android logo, let go both buttons.
- Use the volume down button to navigate and highlight wipe cache partition.
- Now use the power key to select the option.
- You have to select ‘Yes‘ when you’ll be prompted to next menu.
- Now wait for the process to be completed, once it’s done highlight ‘Reboot system now’ and press power button to select it.
- All Done.
12.Fix Galaxy Note 5 boots to recovery mode when trying to install an update
Use the instruction in this link : Galaxy Note 5 won’t install system update after upgrading to Marshmallow
If you have any issue on Samsung Galaxy Note 5 after updating to Android 6.0, Kindly share it with us in the comments section. We’ll help you fix it.
13.Note 5 Fast Battery Drain After Marshmallow Update:
Battery drain problem is very common it doesn’t matter what you have done, but still there is solution to prevent it. First, check out how many apps are running in the background because this is the biggest issue which causes battery drain. I would suggest that use a third party app like Greenify, Clean master or Boost+ to set things right. Whenever you update your device to the latest OS, the apps which you were using are designed for old OS environment. Try updating your apps.
If none of this helped you in any way, the best solution left is Factory reset. First, Backup your device and all the important data then perform a factory reset.
fix Samsung Galaxy Note 5 that keeps rebooting after Marshmallow:
First, the step is to check which app or apps are causing the reboot.Follow the instruction below.
- First, turn off your Galaxy Note 5.
- Now press and hold the power key.
- When you see Samsung Galaxy Note 5 logo, release the button and then press+hold the volume down button.
- Don’t let go until your phone finishes the reboot process.
- When you see Safe Mode in the lower left corner of the screen let go the volume down button.
Now When you are in the Safe mode, use your device for few hours to investigate that still, you are facing reboot problem. If your device works normally then some app was causing the reboot issue and if after booting into the Safe Mode your device is keep rebooting that means you have a bad firmware problem. Follow the steps below.
Delete the system cache of your phone:
- Turn off your device.
- Now press and hold home+Power+Volume Up key.
- Release the power button once you see logo, but keep holding home and Volume up keys.
- Now when you see Android logo, let go both buttons.
- Use the volume down button to navigate and highlight wipe cache partition.
- Now use the power key to select the option.
- You have to select ‘Yes‘ when you’ll be prompted to next menu.
- Now wait for the process to be completed, once it’s done highlight ‘Reboot system now’ and press power button to select it.
- All Done.
After deleting the system cache nothing changed then follow the steps below, but before moving I would suggest you to backup all your data.
- Turn off your device.
- Now press and hold home+Power+Volume Up key.
- Release the power button once you see logo, but keep holding home and Volume up keys.
- Now when you see Android logo, let go both buttons.
- Use the volume down button to navigate and highlight wipe data / factory reset.
- Now use the power key to select the option.
- You have to select ‘Yes‘ when you’ll be prompted to next menu.
- Now wait for the process to be completed, once it’s done highlight ‘Reboot system now’ and press power button to select it.
- All Done.

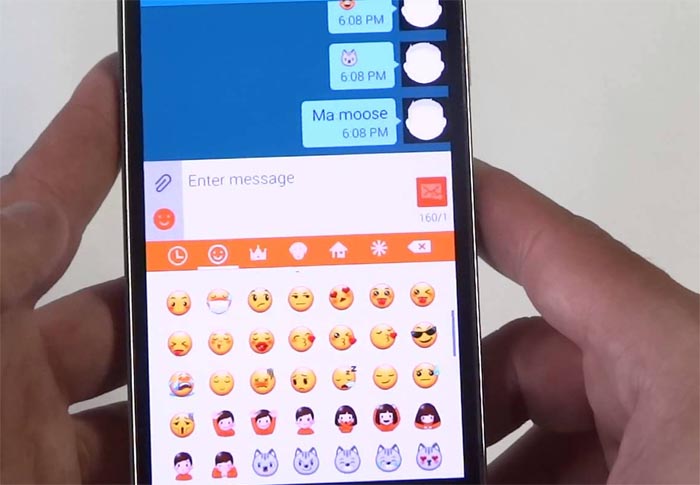











So let me make sure I got this right. The advice that is supposed to fix my phone is clearing the cache. Then If that doesn’t work factory reset. Uh, you are as bad as over the phone support. Is your next idea that we should send it back or cry?
Factory reset is not fixing someones phone like a techie.
@petulacobblepot:disqus It is the solution that you need to apply at times.
When you flash a new firmware or update your device, It is always recommended to perform a factory reset before or after applying the update to make sure that the new software goes as smooth as possible. Clearing the cache clears all instances running on your phone currently, if that doesn’t boost your phone up, then you are left with the option of Factory Reset only.
Other solutions are to flash a custom recovery and dalvik cache, but like you said, that won’t seem a techie solution to you because that involves risks of bricking your device. Best of luck.