
YouTube is one of the most popular websites in the Internet highway and it consistently ranks among the top 10 most visited websites. With millions of videos and terabytes of media content, YouTube holds a complete monopoly over the niche. Android has a YouTube app which has a great design and features to enjoy the endless stream of videos on the smartphone. A majority of Android users prefer to watch YouTube videos on the app rather than in the web browsers.
The YouTube app is indeed great but sometimes we face an error like “Connection to Server Lost, Touch to Retry” which is really annoying at times. Usually, you might face this error after updating the Android version or installing a custom ROM or sometimes even with nothing changed in the device. It’s one of the popular bugs of the YouTube app which doesn’t have a strong solution yet. But we have many workarounds that will help you get over with this annoying error.
In this post, I will list out some of the popular fixes that I’ve tried and had success fixing the issue. It’s not granted that all the fixes work in all the situations but I’m sure that either of the fixes will help you resolve the issue. So, without any further ado, let’s see what we can do to fix the “Connection to Server Lost, Touch to Retry” error on YouTube.
Contents
How to Fix “Connection to Server Lost, Touch to Retry” Error on YouTube
Considering the technical aspects of the issue, I believe that it’s related to proxy settings on your Android device or some other app that is causing the issue. So, first let’s see how to make sure your proxy and DNS settings of your WiFi network are proper.
Fix 1: Disable Manual Proxy in WiFi Settings
I’ve seen some Android users making tweaks to their WiFi network to improve speed and finally end up messing some other components. Using manual proxy settings is not always an issue as long as you configure the network properly. If you’re using manual proxy settings, then disable it from the WiFi settings to see if the YouTube issue is fixed. For that, navigate to Settings » WiFi Settings » Long tap on connected WiFi network » Modify Network. If you’re using manual proxy settings, you’ll see the Proxy Settings set to Manual rather than None.
If you observe that you’re using manual settings, just set the Proxy settings to None again and this should probably fix the issue. Open the YouTube and check whether you’re able to play videos or not. If the issue still persists, try the next fix which changes the DNS servers of your WiFi network.
Fix 2: Use Google DNS/Open DNS Settings
By default, you’ll use the ISP provided DNS servers which resolve the DNS information of your queries. Sometimes, it’s possible that the ISP’s DNS blocks some websites or Google itself blocks some websites in that DNS servers so that no one can access the particular domains from that DNS route. So, we can try changing the DNS servers to popular Google Public DNS or Open DNS servers. To do this:
- Open Settings » WiFi Settings » Long tap on connected WiFi network » Modify Network.
- Click on the “Show advanced option”.
- In here, under the IP settings, change the settings from DHCP to Static.
- Don’t change the IP address of your device, just change the DNS1 address to 8.8.8.8 and DNS2 to 8.8.4.4.
- Save it and check YouTube videos now.
Note: For using Open DNS, change DNS1 to 208.67.222.222 and DNS2 to 208.67.220.220.
Fix 3: Disable Adblock Proxy if any
If you’re using any Adblock apps on your device, try disabling them. The Adblock proxies somehow interfere with the YouTube proxies and doesn’t allow to connect to YouTube’s media servers. So, it’s important that you disable the Adblock proxy before uninstalling the app. After you change the settings, you might need to reboot your device for the changes to take effect. Once the device boots up, try playing the YouTube videos and you might get lucky again. If not, try the further fixes.
Fix 4: Clear YouTube app Cache
If the above proxy and DNS fixes didn’t help you, then you might need to clear the old cache of YouTube app or else re-install it again.
- First, disconnect from WiFi/Mobile Data on your device.
- Open Settings » Application Settings » YouTube.
- Now, tap on Force Stop, then clear data and clear cache.
- Also, repeat the same thing with Google play services which might hold some redundant data of the network settings.
- Reboot your device again and try playing YouTube videos again.
We believe that after the above fixes, the YouTube’s “Connection to Server Lost, Touch to Retry” error vanishes. Please let us know if the above fixes worked for you or not.

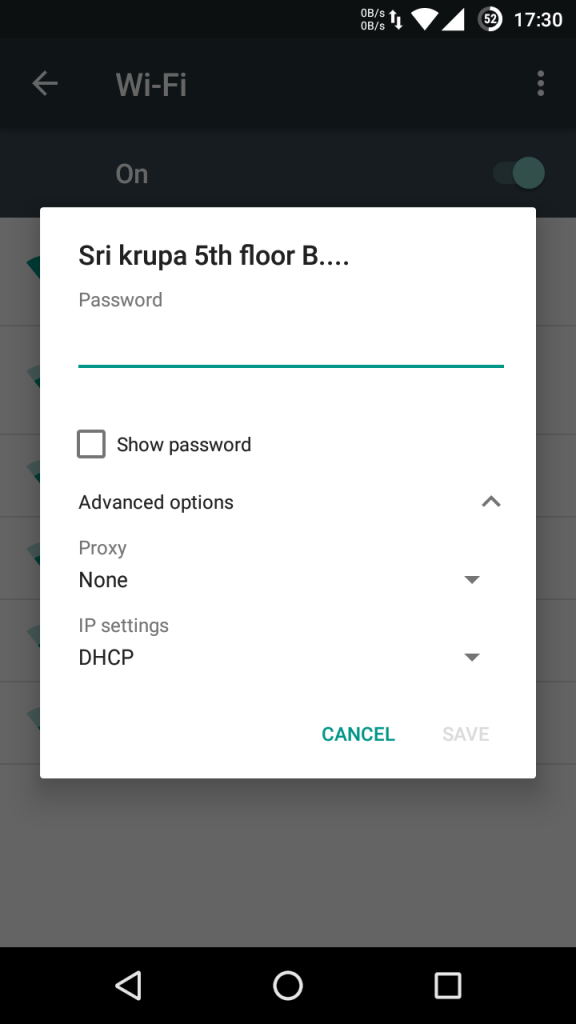

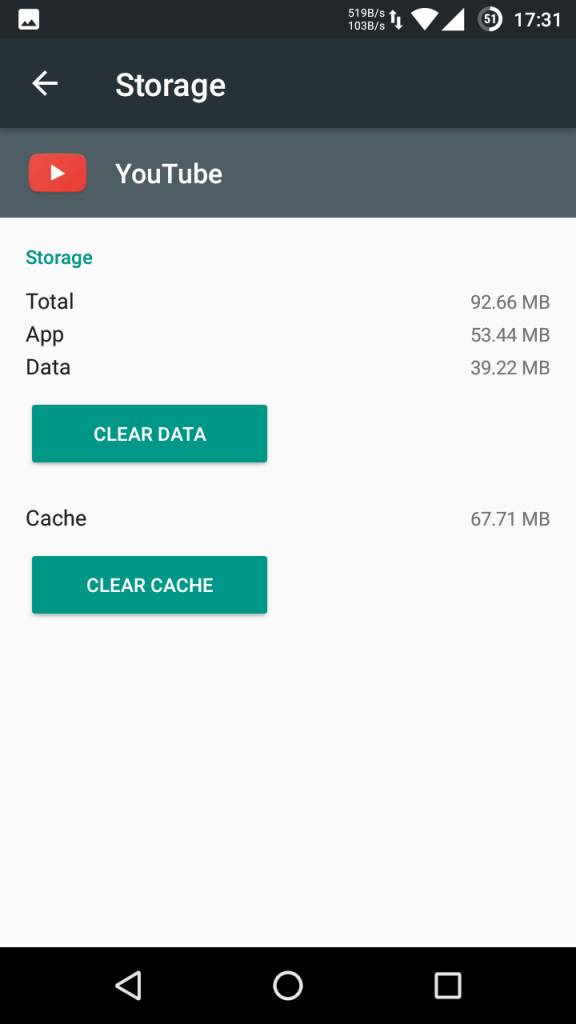












I tried all the steps but I am still facing that problem “connection to server lost” plzz help
Same. Didn’t work for me either…