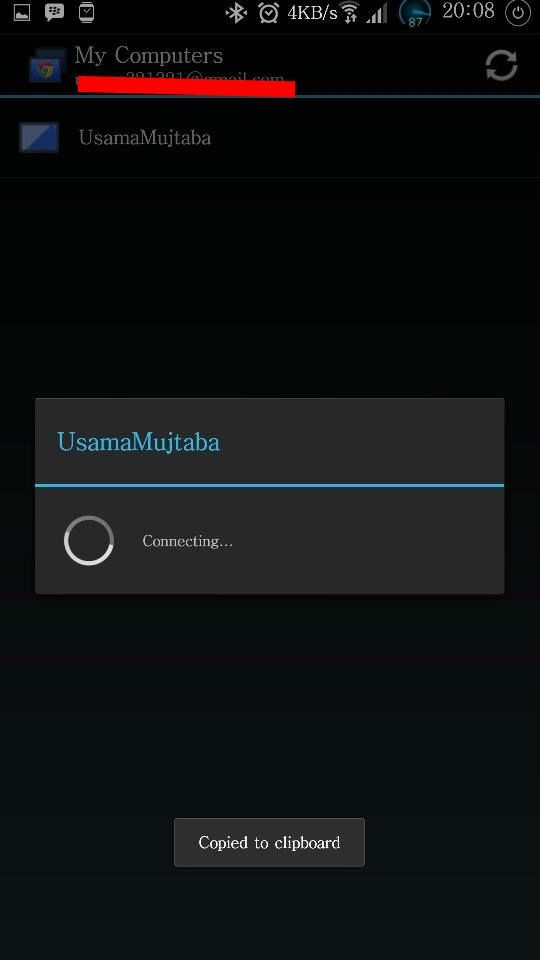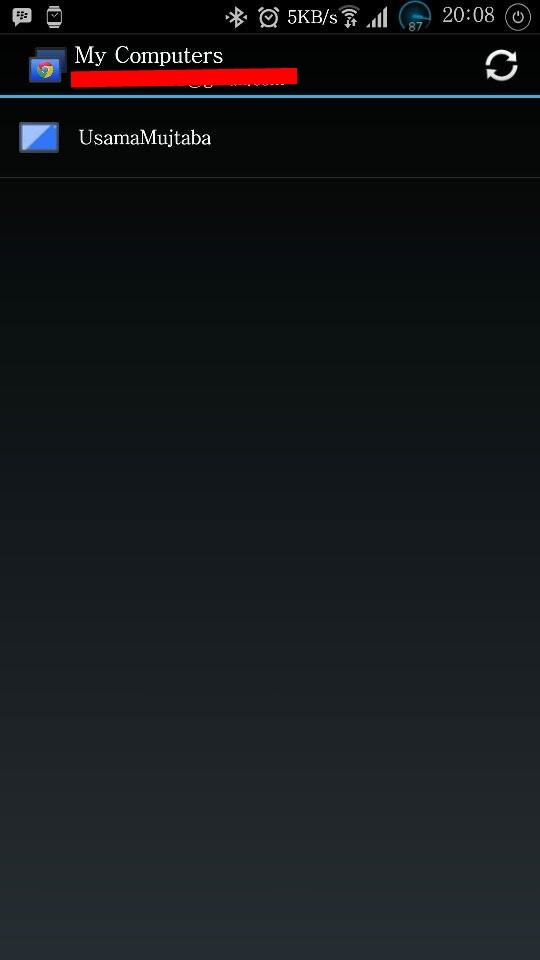Google introduced its Chrome Remote Desktop application few years back ,but the application only worked between the computers. Recently, Google has launched Chrome Remote Desktop for Android devices, that allows the users to control their desktop PC, Laptop or a MAC device from anywhere, anytime without any hiccups. In case you’re not much familiar with the concept of Chrome Remote Desktop, you must have heard of TeamViewer then (A popular Remote Control and Remote Access tool), Chrome Remote Desktop is pretty much same to as that of the Teamviewer, but nothing is more good than having an application by Google for this very thing as we can expect the best results.
The application is available in the Chrome Web Store and for Android it’s available in the Google Play Store. Google has made the connectivity much easy and simple, once installed both the applications, you can access each and everything on your Desktop PC / Laptop or MAC using your mobile phone. After using Chrome Remote Desktop application for a while, I was able to say that its an awesome application. In case you want to use this Chrome Remote Desktop between two PCs, both the PCs must have installed this application in the Google Chrome browser and then generate and share the PIN to connect. While the application is new for Android, so chances are, there is a number of Android users who are not aware of this application or who do not know how to use this application. To make it easy, we are going to have a look on a detailed and comprehensive guide on Chrome Remote Desktop.
How You Can Control Your Desktop PC Using Your Android Device With Chrome Remote Desktop.
- Download the Chrome Remote Desktop application on your PC.
- Sign into the application using your gmail account (same as that on your Android device.)
- Download and install Chrome Remote Desktop on your Android device. Google Play Link | APK.
- Once installed open the Chrome Remote Desktop. It should show you logged in the application with your gmail account.
- Now, on your Google Chrome Browser go to Apps > Chrome Remote Desktop.
- In Chrome Remote Desktop click on My Computers > Get Started.
- If you’re not already signed in, it will ask you to sign in here.
- Once signed in, Chrome Remote Desktop will ask you to enter a secret pin that you may enter when connecting from Android device.
- Setup the PIN and Chrome Remote Desktop should start making the host online.
- Once the Host is online, the dull PC name on your Chrome Remote Desktop in Android device should turn bright indicating that the Host is online.
- Tap the PC name in the application on your Android device, it should ask you for the PIN.
- Enter the same PIN you setup on your PC.
- Once the connection is established, you will be able to use your PC using your Android device.
- That’s all. Enjoy!