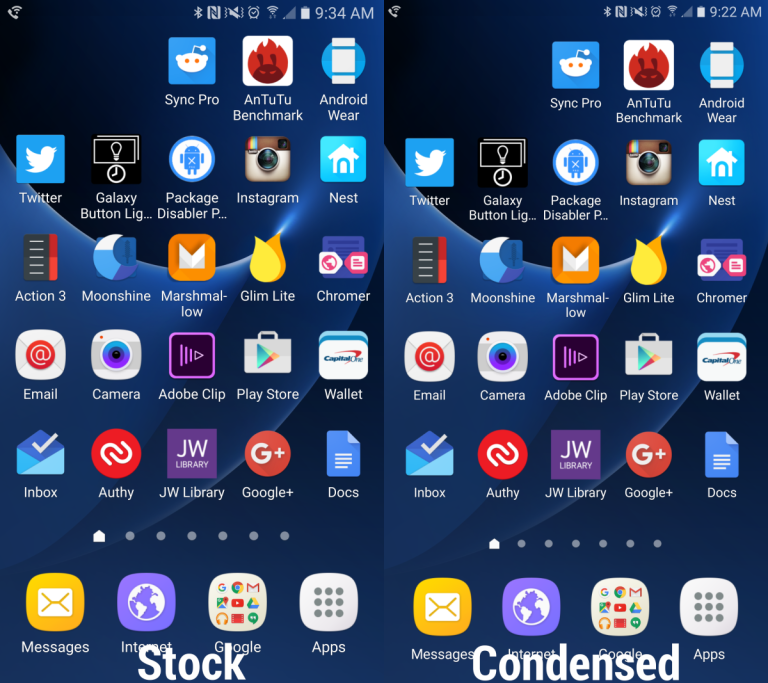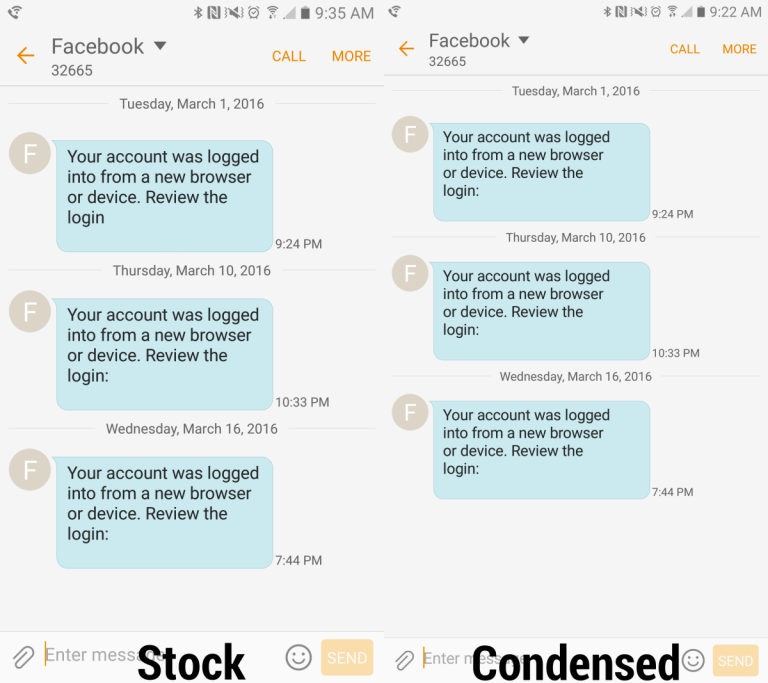Samsung Galaxy S7, S7 Edge and other flagship Galaxy smartphones running Android Marshmallow have a hidden native DPI option. This means you can resize the content on your phone’s screen easily without any hard and fast rules i.e. rooting your device.
Google introduced the DPI option in Android N. Addition of this feature natively in the Android N was a great news for Android power users, since it gave them an option to tweak the DPI without messing up the core system files of their smartphones. Now that this option is found residing inside the Marshmallow build of flagship Galaxy smartphones, this has brought a little more cheer to the faces of Galaxy users.
For those who have no idea about DPI, it stands for Dots Per Inch. DPI determines what amount of content will appear on your phone’s screen. Changing the DPI results in the opposite direction, means higher the value lower the density and lower the value higher the density.
The DPI option in Samsung Galaxy S7, S7 Edge, Note 5, S6 and S6 Edge allows the users to choose between two modes: Standard Mode and Condensed Mode. You can easily preview the DPI changes in the condensed mode and then you can apply the changes if you wish, otherwise you can go back to the standard DPI state. Accessing the native DPI option in the mentioned smartphones isn’t a kind of a rocket-science. The following tutorial illustrates how you can access native DPI settings hidden in Galaxy S7, S7 Edge, Note 5, S6, S6 Edge and S6 Edge+.
How to access native DPI settings hidden in Galaxy S7/S7 Edge/Note5/S6/S6 Edge/S6 Edge+
- Install Nova Launcher on your Samsung phone.
- Launch Nova Launcher from the app drawer and use it as your default launcher.
- Now go to the home-screen on your Galaxy phone.
- Tap and hold an empty area of the screen and then select widgets.
- Now under widgets, find the “Activities” widget and place it on the home screen of your phone.
- Upon placing the widget on home screen, a menu will come up. Now find the “Settings” option in the list and tap it to open it.
- In settings, select the .DisplayScalingActivity option now. Doing this will place a small icon on your phone’s home screen.
- Now tap the new button appearing on the home screen. Tapping this button will bring up two DPI options: Standard and Condensed.
- Now you can apply the changes and see the changes in the Condensed mode. The changes will appear after pressing the Done button.
- After applying the new DPI settings, it will ask you to reboot your device. Reboot it and you’re all good to go with it.
- Once your device boots up, you will find your phone’s display a little bit more spacious and you will be able to place more icons / content on it.
- That is all.
Stuck with something? Reach us out through the comment box below.