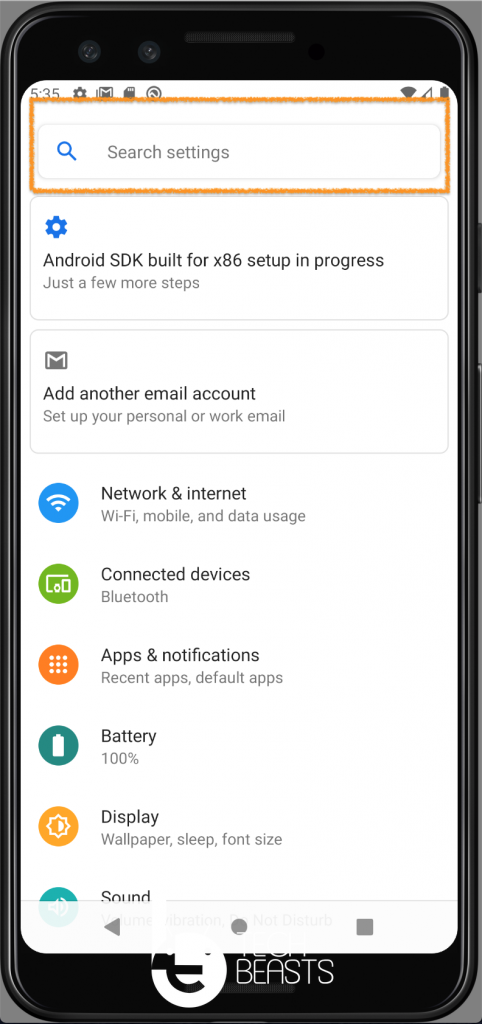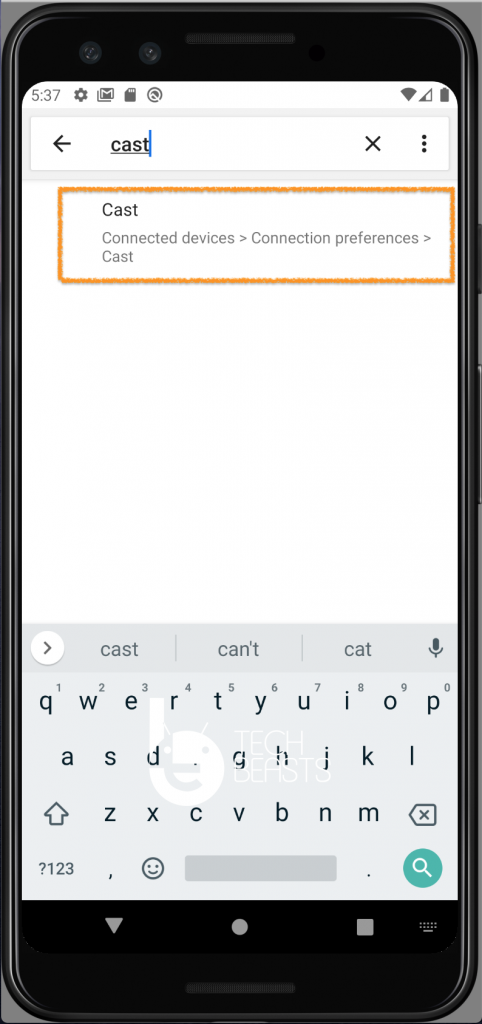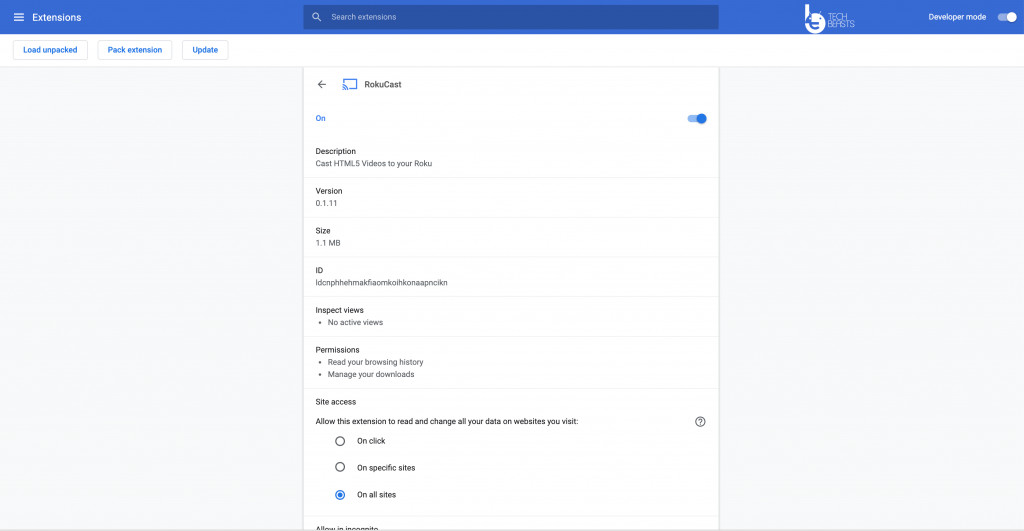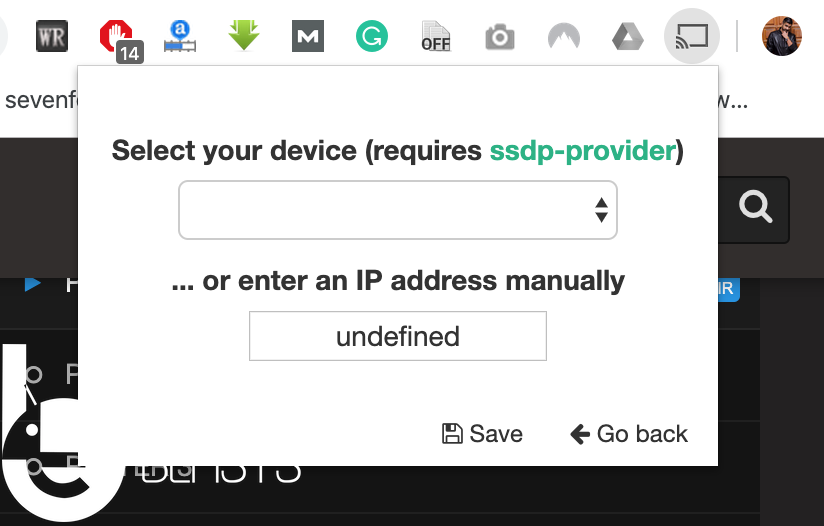Today, I will tell you how to Cast To Roku From Android, PC, and Mac. You will be thinking it’s very easy to do, nowadays, everyone uses YouTube and Netflix. Gladly both have screencast options and there is no doubt you can easily cast to Roku while using both of these apps.
Play a video either on Netflix or YouTube and tap on the cast button, select Roku from the list. However, it’s not the same case when it comes to other video streaming platforms. Moreover, if you have a video on your local storage, you won’t be able to Cast To Roku From Android, PC, and Mac.
Now when you will be in such type of situation you will be needing third-party apps and tools to cast your screen to Roku. This guide will be handy if you are not using YouTube & Netflix, they both have an open protocol called DIAL. This open protocol lets you cast your screen to Roku with any Hassle. But you must make sure that your device and Roku are in the same network.
Enough said, Let’s start my guide and tell how to Cast To Roku From Android, PC, and Mac.
Requirements:
- Make sure Screen Mirroring is turned on Roku.
- Settings > System > Screen Mirroring.
- Also, both the devices should be on the same WiFi Network.
Contents
Cast To Roku From Windows:
Let’s start with Windows first. The good thing is that all the Windows version comes with the support of Miracast. That means you can easily cast to Roku from your Windows 10 & 8 PC or Laptop.
As I said before, make sure Roku and your Windows PC or Laptop should be on the same Wifi network, otherwise, you won’t be able to cast your PC screen to Roku TV.
Heed the instructions below:
- Head over to the notification button located at the bottom right side of the screen.
- Click on it and you will be presented with a number of options.
- Look for Project and click on it.
- On the next page, you will again see different options.
- Click on the ‘Connect to a wireless display’.
- You will see the list of all the available devices ready to project.
- Select Roku and allow the connection on your Roku TV.
Cast To Roku From Android:
When it comes to Android, it’s easy peasy. You don’t have to do anything special. All you need to do is head over to the Settings and follow the instructions below.
- On my Samsung Galaxy S10 Plus, I used the following settings.
- Settings -> Connections -> More Connection Setttings -> Nearby Devices Scanning.
- On my Huawei, I used the following settings.
- Settings-> Device Connection -> Mirror Share.
- Lastly when I used the following settings to Cast To Roku From Google Pixel.
- Open Settings on your device.
- Now look for Display -> Cast Screen or you can tap on the search bar, type in “cast”. Hit enter.
- When you see the result, Tap on it.
Cast To Roku From Mac:
Apple eco-system never adopted Miracast protocol instead of that they have their own AirPlay. That works in the same manner as Miracast and easily connects with all the wireless displays. But that doesn’t mean we cannot cast our entire Mac screen to Roku.
There is a Chrome Extension called Rokucast, it works perfectly and allows you to cast to Roku from Mac. Heed the instructions below and learn how to do so.
- First, you need to install Roku Cast on your Roku. Use this link and Install Rokucast.
- When you open the link, you will be asked to enter your Roku account details. Log in with your Roku Account.
- Then you will be presented with a warning message. Ignore it and let it install.
- Once installed, head over to the Roku Settings page and update Rokucast.
- Now connect your Mac and Roku on the same network. Also, you need to write down the Roku IP Address. This will come in handy.
- Open up Chrome on your Mac. Install Rokucast on your Chrome. You won’t be able to find it in the Chrome Store. Download it from Github, Unzip it and upload it manually.
- Once it is installed, you will see a cast icon on the top right sidebar of Chrome as shown below.
- Click on that icon and you will see Settings icon at the end of the page. Click the gear icon and then enter the Roku IP Address you copied before.
- Play a Video and click on the RokuCast icon and there you will see your Video name and right next to it a download button and Cast button.
- All you have do is click on the cast button. Roku cast will send the link to your Roku TV and that’s all.
Conclusion:
This is how you can Cast To Roku From Android, PC, and Mac. Please do try my methods and if they came handy please share it on Facebook & Twitter.