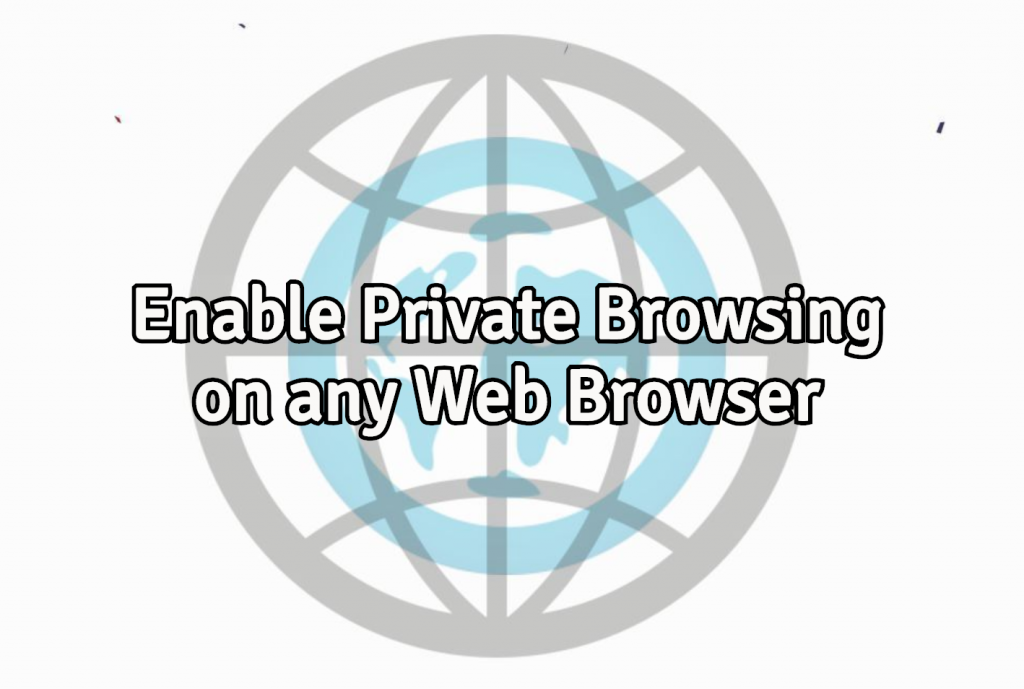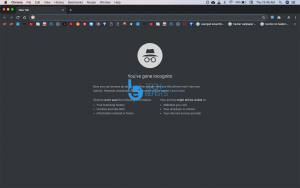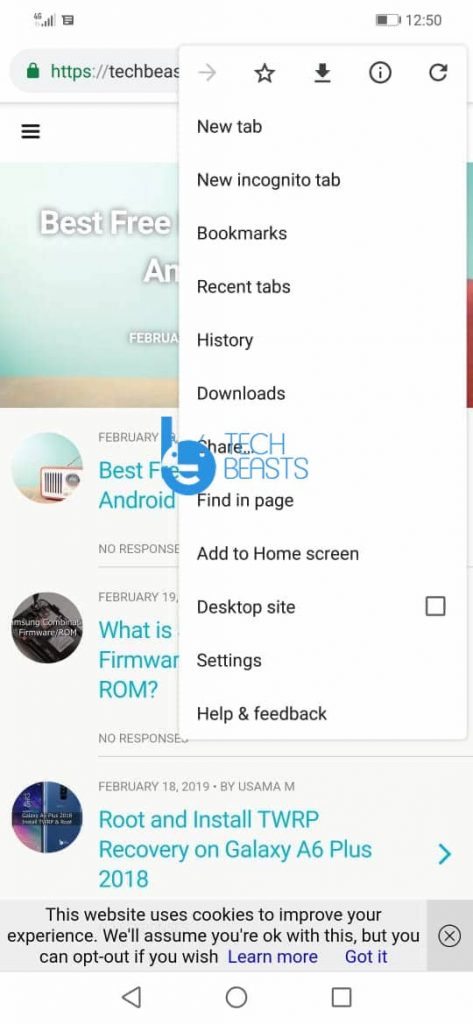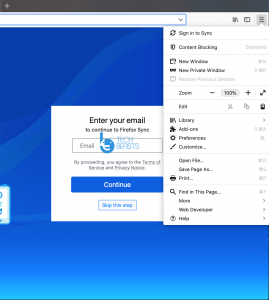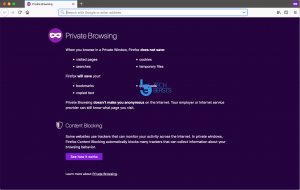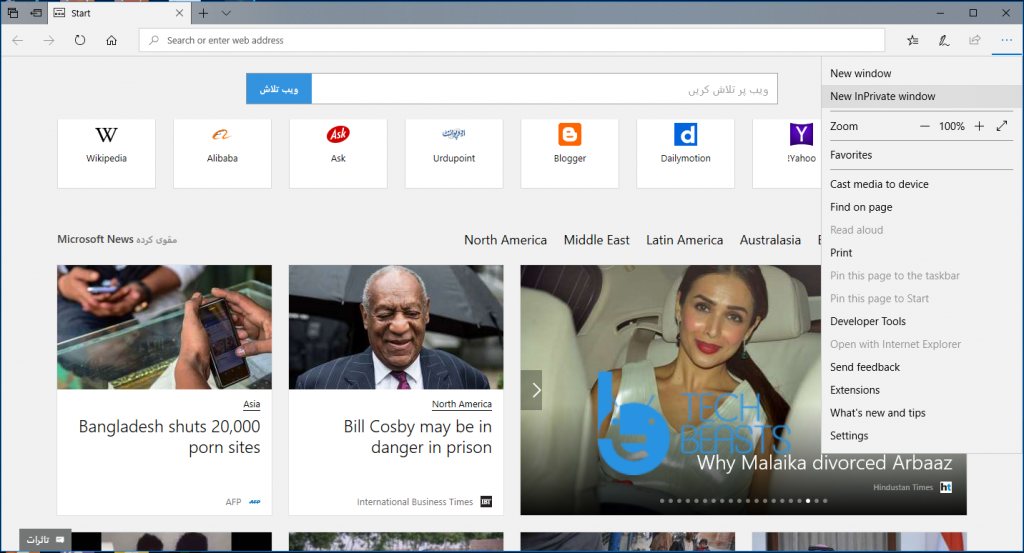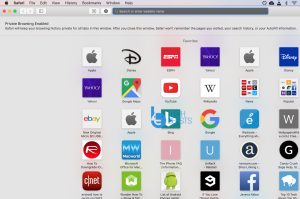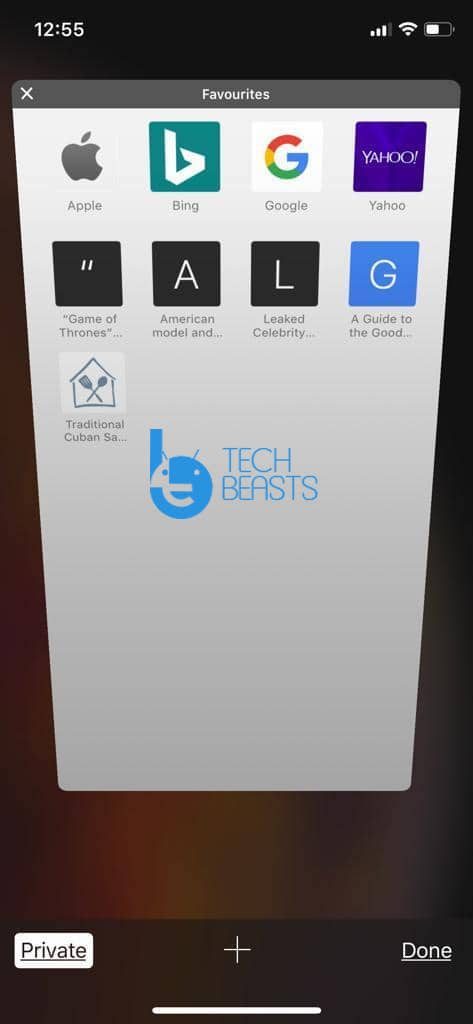Here you will find how to Enable Private Browsing on Any Web Browser. Yes, you can use private browsing on any web browser, whether it is on a mobile or PC. Private browsing feature is available on all the browser in their own ways. Moreover, you will be surprised to know, Private browsing has been around since 2005. Now you can use private browsing on any web browser, it will help you surf the internet anonymously. Nothing will be stored in your browser for e.g history, passwords, cookies, and more.
Private browsing has its perks but on the other hand, you cannot say that private browsing will make you the ghost. The basic information may not store on your PC. However, your Internet service provider, websites you visit and others can collect your information. Still, private browsing will help you a lot when it comes to browsing freely. Now enough of the chit chat, let’s get back to our topic.
As I have said before, every browser has private browsing but they have different names for it. Moreover, not every browser provides the same feature when it comes to private browsing. Heed the instructions below to Enable Private Browsing on Any Web Browser.
Contents
How to Enable Private Browsing on Any Web Browser:
We’ll start with Chrome since it is the most used web browser on PC & smartphones. You will find methods for both PC & smartphones below.
Google Chrome:
You all are well aware of Incognito Mode in Chrome. This is the private browsing in Google Chrome although it doesn’t do much as per our experience but as I said it is the Private Browsing feature in Google Chrome. So let’s tell you how you can enable Incognito Mode in Chrome.
On Windows and Mac:
- Click on the 3 dots located at the top right corner of the screen. Settings Menu will pop-up, Click on the “New Incognito Window”. This works for both Windows & Mac. However, if you are using Mac you can also access Incognito Window using the file menu.
- You can use Shorts on both Mac & Windows to access the Incognito Mode. ( Control+Shift+N on Windows or Command+Shift+N on a Mac ).
Once you are in Incognito Windows you will see, everything will be different from the normal Chrome Windows. Even the icon of the Incognito mode is a guy with the hat. They themed it really good, also you will be able to access all your bookmarks, saved password, autofill and download files. However, you won’t be able to use your extensions by default but you can change your chrome extension settings to use them in Incognito Mode.
On Android and iOS:
- In order to use Incognito Mode on Android & iOS devices. Open Chrome -> Tap 3dots -> Tap New Incognito Tap.
Mozilla Firefox:
Unlike Chrome, FireFox named it Private Browsing. Nothing fancy and in order to access Private Browsing in Firefox. You need to same just like you did on Chrome. Click on the 3 line icon located on the right upper corner. Click “New Private Window”.
As I told you, you can access Incognito Mode from File option in Mac. You can do the same with FireFox, click on File and select “New Private Window”.
Shortcut:
- Control+Shift+N on Windows or Command+Shift+N on a Mac.
FireFox Private Window is different from the regular Windows. It is all themed in Purple and as it is private browsing Window, you can browse anonymously. Moreover, you can turn tracking protection on or off. Just to make things clear, FireFox Tracking is not as effective as they say.
Internet Explorer:
Don’t be surprised, Internet Explorer is still used by few and they also provide private browsing feature. So it would be unfair not to tell you how to enable Private Browsing on Internet Explorer.
In order to access the private browsing mode in Internet Explorer, click on the gear icon located at the top right side of the browser. Select Safety -> “New InPrivate Windows”. That’s all.
The next Window will be your private browser Window. Unlike all the others, IE Private Browsing Windows will be the same as the regular one. But in terms of private, none of your data will be stored and also none of your toolbars & extensions will work.
Shortcuts:
- Ctrl+Shift+P.
Microsoft Edge:
Windows 10 comes with a number of new feature including Microsoft Edge. Since it is the predecessor of IE, it provides the same feature as Internet Explorer. Private Browsing feature is called InPrivate in Microsoft Edge Browser. In order to access it, click on the 3dots menu, select New InPrivate Window.
When the new Window opens up, you will see InPrivate on each tab. You can also use the shortcut to enable private browsing in Microsoft Edge.
Shortcuts:
- Ctrl+Shift+P.
Safari:
Safari is the second most used browser. Moreover, it provides a very secure user experience as compared to all others. It also has its own Private Browsing feature which is called Private Browsing Mode. It works like all the other browsers. Heed the instructions below to enable private browsing mode on Safari.
- Open Up Safari, Click on the File Menu. Choose New Private Windows. A new Window will show up, you will see a pop-up saying “Private Browsing Enabled”.
On iOS:
- Launch Safari – Tap on New Tab Button -> Tap on Private. Now you will be Private Browsing Mode, you will see a grey themed Windows.
That’s all. This is how you can Enable Private Browsing on Any Web Browser. Please do tell us how helpful was our article.