With the help of Huawei Mate 20 Pro, the Chinese phone maker has caused a state of unrest among its competitors. The Mate 20 poses a real challenge to the likes of Samsung’s Galaxy Note 9, Apple’s iPhone XS Max, and Google’s Pixel 3 XL. Mate 20 Pro comes with the best camera for any Android smartphone ever. It comes with the design that most users would blindly pay their money for. The build quality of the Mate 20 Pro is super awesome. To unleash the full potential of your Huawei Mate 20 Pro, you know its tips and tricks. Here are best Huawei Mate 20 Pro Tips and Tricks for all the Huawei Mate 20 Pro owners.

Contents
- 1 Huawei Mate 20 Pro – The best from Huawei
- 2 Huawei Mate 20 Pro Tips and Tricks
- 2.1 Change Screen Resolution
- 2.2 Hide that Notch!
- 2.3 Display Carrier Name and Network Speed
- 2.4 Enable App Drawer
- 2.5 Darken UI Colors
- 2.6 Enable Reverse Wireless Charging
- 2.7 Swap the keys [Three Key Navigation] or Use Navigation Gestures
- 2.8 Enable Fingperint ID and Face ID
- 2.9 Use Huawei Private Space
- 2.10 Optimize Battery Usage
- 2.11 Huawei Mate 20 Pro Tips and Tricks in a video
- 2.12 Consluion
Huawei Mate 20 Pro – The best from Huawei
Huawei Mate 20 Pro comes with a 6.39-inch AMOLED display. It has a resolution of 1440 x 3120 pixels. The Mate 20 Pro is water and dust resistant. It has a glass-sandwich design. The build is absolutely premium and you can tell that after you get your hands on this phone for the very first time. Huawei Mate 20 Pro has a notch in its screen. The display ratio is 19:9.
The Mate 20 Pro is powered by Huawei’s latest Kirin 980 SoC. This is the very first 7nm based SoC for any Android device. The GPU here is Mali-G76 MP10. Mate 20 Pro has a RAM of 6GB or 8GB with the internal storage of 128GB or 256GB.
This phone has a triple camera system at the back. There is a 40MP wide shooter. The 20MP shooter at the back is for ultra-wide shots. And the third shooter, which is of 8MP, is for zooming purposes. Mate 20 Pro has a 24MP shooter on the front. The camera of the Mate 20 Pro takes incredible portraits, ultrawide shots, and also works amazingly in the night with the help of its night mode.
There is no headphone jack on the Mate 20 Pro. It uses the USB Type-C port for headphones and for charging purposes as well. And surprisingly, the USB Type-C port also works as the speaker of the phone. Mate 20 Pro has a whopping 4200 mAh battery inside. It has the fingerprint scanner beneath its display and also supports Face ID unlock. This phone comes in Black, Twilight Blue, and Emerald Green colors.

Huawei Mate 20 Pro unique features in a nutshell
- Super fast charging.
- Wireless charging.
- Reverse wireless charging.
- Under-display fingerprint scanner.
- Ultrawide rear shots and selfies.

There are many other unique features in the Mate 20 Pro, however, you can find them once you start using this phone.
Huawei Mate 20 Pro Tips and Tricks
Change Screen Resolution
By default, the Mate 20 Pro has the Smart Resolution feature enabled. This feature automatically adjusts the display of your phone depending on the tasks running on your phone. It means you are not using the WQHD+ (3120 x 1440 pixels) resolution by default. If you want to get the best display result from your Mate 20 Pro, here is how to change screen resolution on it.
- Open Settings and go to the Display settings on your phone.
- Click on Screen Resolution and then turn off Smart Resolution.
- Now click on the “WQHD+” resolution to enable it. That’s all.
Hide that Notch!
Mate 20 Pro still comes with the same old ugly notch. You can easily disable the Notch on the Mate 20 Pro. Since the Mate 20 Pro comes with an AMOLED display, hiding the notch makes it blend into the display really well and it is not visible afterwards. If you want to get rid of the Notch here is how to do so.
- Open Settings on your phone and go to Display.
- Now click on More Display and then click on Notch.
- Press the button next to the Hide notch in order to get rid of it. That’s all.
Display Carrier Name and Network Speed
There is an option in the Mate 20 Pro to show the Carrier Name and the Network Speed in the status bar of the phone. here is how you can access this option.
- Open Settings and then click on Display.
- Now click on More Display Settings.
- Select Carrier Name and Network Speed in order to show them in the status bar. That’s all.
Enable App Drawer
The Mate 20 Pro doesn’t have the Application Drawer enabled by default. All the applications and widgets appear on the home screen of your phone. If you don’t like this UI of the Huawei Mate 20 Pro, you can enable the App Drawer easily. Here is how to do so.
- Open Settings and go to Home Screen & Wallpaper.
- Click on Home Screen Style.
- Now click on the Drawer button to enable it.
- Drawer icon will appear right in the middle of your phone’s chin now. Find all the applications there.
Darken UI Colors
There is an option to Darken the UI Colors on the Mate 20 Pro. This is a useful option as the Mate 20 Pro has got an AMOLED screen. AMOLED screens eat less battery when the UI colors are dark. Darken UI Colors on the Mate 20 Pro by following these steps.
- Open Settings and go to Battery on your phone.
- Now scroll all the way to the bottom and find Darken UI Colors.
- Turn on the “Darken UI Colors” feature to turn on the Dark theme on your phone.
Enable Reverse Wireless Charging
If there is any truly unique feature on the Mate 20 Pro, that is the Wireless Reverse Charging. Your Mate 20 Pro can act as a wireless charger for other devices. Here is how to turn it on and use it.
- Open Settings and navigate to Battery.
- Scroll to the bototm and find “Reverse Wireless Charging”.
- Turn on this feature now.
- Now place any phone or any other gadget that supports wireless charging at the back of your Mate 20 Pro.
- You will find the other device charging now.
The Mate 20 Pro has a very unusual order of the navigation keys. You will find the back key on the left side and the menu key on the right side. Generally, the back key should be on the right side and the menu key should be on the left. Here is how to fix this order.
- Open Settings on your phone and then scroll all the way down to open System.
- Click on System Navigation and then click on Three Key Navigation.
- Now select the order of the keys according to your liking.
Enable Fingperint ID and Face ID
One major difference between the Mate 20 Pro, Mate 20, and the Mate 20 X is the under display fingeprint scanner. Both the Mate 20 and the Mate 20 X have a fingerprint scanner at the back. The Mate 20 Pro, however, has the fingerprint scanner beneath the display. Here is how to set it up along with the Face ID.
- Open Settings and go to Security ad Privacy.
- Now click on Fingerprint ID and enroll your finger.
- Similarly, click on the Face ID and register your face.
- Lock your phone and try unlocking it using either of the methods.
Use Huawei Private Space
Private Space creates a separate instance inside your phone. This clone of your phone cannot be accessed by anyone else. It is protected by password, pin, fingerprint ID or the Face ID. To set it up, follow these steps.
- Open Settings and jump to Security & Privacy.
- Now click on Private Space.
- Set up the Private Space using the security that you find easy.
- Enter the Private Space now, you will have to login.
- To exit the Private Space, open Settings again, go to Security & Privacy > Private Space > Click on “Exit”. This will take you the main instance of your device.
Optimize Battery Usage
The Mate 20 Pro can optimize the battery usage on your phone by making amendments for the applications running in the background. To optimize battery usage, open Settings and go to Battery. Now click on “Optimize Battery Usage”. It will not optimize the battery for best possible output.
Huawei Mate 20 Pro Tips and Tricks in a video
Consluion
So guys, that’s all with this guide. These tips will help you to unleash the real power of your all new Huawei Mate 20 Pro. I hope that you guys find these features really helpul. If you have any questions or queries, you can reach out to us. In case you have anything to add to this guide, drop it in the comments section below. We will add your tips to the Huawei Mate 20 Pro tips and tricks above. Thank you all.

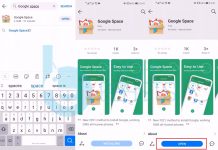
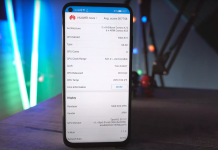
![Download Google Play Store APK [21.1.27] [ Huawei Phones ] Download Google Play Store](https://techbeasts.com/wp-content/uploads/2020/06/Google-Play-Store-APK--218x150.png)









