Most of the times, we only care about our Online data protection. 2 factor authentication is one of the best way to keep your Online account from being hacked, but what about our Computer protection, unlike that we are not using a lock-screen password but still its just a simple thing which can easily be cracked open. What you need is something that can make sure about the changing of your password and it shouldn’t allow you to use the same password again.
Windows itself provides secure Password policy, but it is not something easy to be found, and most of us just don’t even pay much attention to it anyway. We set password for our convenience and forget to change it on timely basis. So, here we are with another useful guide to secure your Windows even more by enforcing the Secure Password Policy, and also how all those policies works.
Contents
Enforce Password Policy:
- Open Start Menu.
- Type Local Security Policy.
- Navigate to Security Settings > Account Policy and Highlight Password Policy.
- Here you will see all the rules which we will explain below, that you can enforce on all accounts.
1.Enforce Password History:
This thing will keep a record of your passwords, and the next time when you change your Password. It will notify you whether you, If you try to use the old one again or the next password is a little similar to any of the old ones. It can save up-to 24 Passwords, but the ideal limit is 8-10. Open the Policy and set the Value from 0-24.
2. Maximum Password Age:
This particular policy will help you in changing the Password, once the Password reach the Mentioned age, you will be notified to change it again. You can set the Value from 1-999, but it is best if you choose from 30-60 days. To disable it, set the value to 0 and you will never be enforce to change your password again.
3. Minimum Password Age:
Opposite to what mention above, this policy ensure that the user don’t change the password before reaching the mentioned days. You can set the value from 0-999, where o means you can change the password anytime you want.
4. Minimum Password Length:
This policy makes sure that the user shouldn’t set the password less than the ideal length, the ideal length can be set from 1-14, but the better one is 8.
5. Password Must Meet Complexity Requirements:
This is the most important policy of all, this policy makes your computer a real Safe house where no one can enter except the one who knows the passwords, even blunders won’t work. If you enable the Policy, your Password must meet the Following requirements:
- Not contain the user’s account name or parts of the user’s full name that exceed two consecutive characters
- Be at least six characters in length
- Contain characters from three of the following four categories:
- English uppercase characters (A through Z)
- English lowercase characters (a through z)
- Base 10 digits (0 through 9)
- Non-alphabetic characters (for example, !, $, #, %)
- Complexity requirements are enforced when passwords are changed or created.
6. Store Password Using Reversible Encryption:
If you don’t know much about this Policy, just leave it. However, this policy determines whether the System stores Password using reverse Encryption or not. this policy will encrypt the Password once stored in System, that is all you need to know.


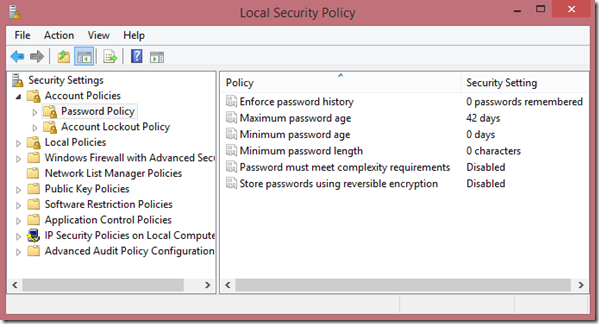
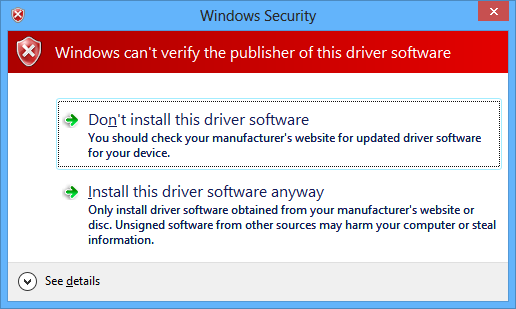
![How to Make Background Transparent in Paint [ Guide ] Make Image Background Transparent In Paint](https://techbeasts.com/wp-content/uploads/2017/03/Make-Image-Background-Transparent-In-Paint.png)
![Download Best Camera Apps for PC [ Windows/Mac ] Camera App for PC](https://techbeasts.com/wp-content/uploads/2017/01/Camera-Apps-for-PC.jpg)









