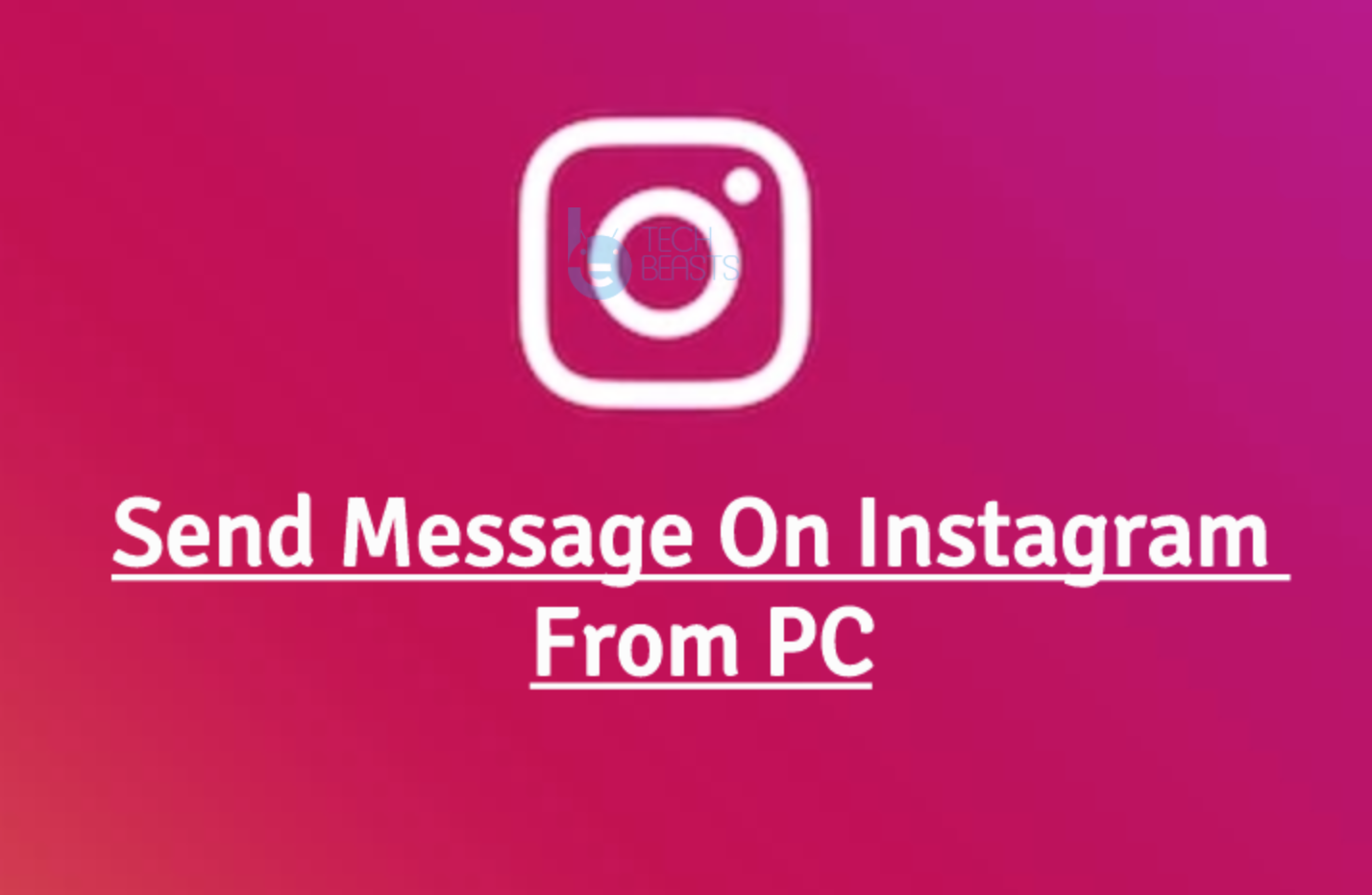The $499 priced OnePlus 5T impresses in both design and hardware because honestly, finding a Snapdragon 835 chipset-running phone with an 18:9 aspect ratio and with 6GB of RAM is going to be very difficult to get in that price tag. Luckily, OnePlus employs a different strategy that has been working out quite well. If you own a OnePlus 5T or are deciding to get one, here are some very useful tips and tricks you can use and master the functionality of the phone.

Contents
- 1 OnePlus 5T: Home screen tips and tricks
- 2 1. How to change apps to show full screen?
- 3 2. How to change app icon size?
- 4 3. How to change app icon shape?
- 5 4. How to disable app shortcuts?
- 6 5. How to add widgets to the OnePlus 5T Shelf?
- 7 6. How to disable Shelf on OnePlus 5T?
- 8 7. How to show battery percentage?
- 9 OnePlus 5T: Button tips and tricks
- 10 1. How to see notifications with the fingerprint reader?
- 11 2. How to take a photo with the fingerprint reader?
- 12 3. How to assign secondary functions to all three onscreen buttons on the OnePlus 5T?
- 13 4. How to customize the Alert Slider physical button on the OnePlus 5T?
- 14 OnePlus 5T display tips and tricks
- 15 1. How to enable reading mode?
- 16 2. How to launch reading mode automatically?
- 17 3. How to adjust the display color temperature?
- 18 4. How to enable ‘lift to wake’ on the smartphone?
- 19 5. How to change the font size?
- 20 OnePlus 5T camera tips and tricks
- 21 1. How to launch camera app using power button?
- 22 2. How to capture an image using the power button?
- 23 3. How to enable ‘Shot on OnePlus’ watermark?
- 24 4. How to enable manual settings of the camera?
- 25 5. How to enable Portrait Mode?
- 26 6. How to save a regular photo in Portrait Mode?
- 27 7. How to save RAW photos
- 28 OnePlus 5T unique tips and tricks
- 29 1. How to enable gaming mode?
- 30 2. How to take a long screenshot?
OnePlus 5T: Home screen tips and tricks
1. How to change apps to show full screen?
Because the OnePlus 5T features an 18:9 aspect ratio, some apps might have a problem in displaying themselves correctly. You can change this as follows:
Head to Settings > Apps > Full-screen apps
From here, you can choose an app to switch it back to the 16:9 aspect ratio.
2. How to change app icon size?
When you are viewing the same home screen layout menu, you can also choose between three different app icons sizes.
3. How to change app icon shape?
To change the shape of the app icon, you can press and hold the home screen wallpaper and tap on ‘Settings’. Choose ‘Icon pack’ and this will let you choose between three default options: OnePlus, Round, and Square. If these do not satisfy you, then you can also download custom app icon packs from the Play Store by tapping the ‘More’ option.
4. How to disable app shortcuts?
For some reason, if you have decided that you do not want app shortcuts, there is a way to disable them. All you need to do is tap on ‘Settings’, then toggle the ‘App Shortcuts’ option to the off position.
5. How to add widgets to the OnePlus 5T Shelf?
The ‘Shelf’ is a screen that is present on the left side of the OnePlus 5T. When you swipe left, you will be able to see the weather and the recent apps that you opened up. You can also add widgets to this Shelf, making it easier to check out the important stuff happening in the day. To add widgets to the Shelf, tap on the floating action button that is placed in the bottom right corner and choose your widget.
6. How to disable Shelf on OnePlus 5T?
Not everyone likes the Shelf on OnePlus 5T, and you have the option to disable it if you wish. To disable the Shelf, head over to ‘Settings’ then switch the ‘Shelf’ to the off position.
7. How to show battery percentage?
This one is rather simple, and the OxygenOS makes it even simpler to use. You can choose the important bits you wish to see as far as the battery goes. To change these settings, go to Settings > Status bar > Battery style and choose which battery icon you would like to see.
OnePlus 5T: Button tips and tricks
1. How to see notifications with the fingerprint reader?
This is a fun one; you can use the OnePlus 5T fingerprint reader for doing more than just unlocking the phone and getting access to the home screen. You can also use the scanner to see notifications. Here’s how:
Settings > Gestures > toggle ‘Swipe fingerprint for notifications’ option
Now when you will be swiping downwards on the fingerprint sensor, your notifications and quick settings toggle will drop down from the top of the screen. This would have been much easier with the OnePlus 5 since the fingerprint reader is placed at the front. However, if you want more options from the fingerprint scanner than just unlocking the phone, here is how it can be done.
2. How to take a photo with the fingerprint reader?
You will be following the same steps but it is going to be just a little different:
Settings > Gestures > toggle ‘Long press to take a photo’ option
When you fire up the stock camera app on the smartphone, you can hold your finger on the sensor and it will be able to take a photograph. Once again, using the buttons from the app itself will be a much easier way to snap photos, but different users will have different preferences.
OxygenOS allows you to assign different and secondary functions to the three onscreen buttons on the $499 flagship. Each button can have a total of two secondary functions, so you will have a total of six functions. You can trigger the action by either a long-press or quick double-tap. You have a total of seven options, which are listed as follows:
- Open recent apps
- Launch search assistant
- Turn off the screen
- Open the camera
- Voice search
- Open the last used app
- Open Shelf
You will be able to find the same options in the same settings menu under the Buttons category.
With its 18:9 aspect ratio, the one other button on the OnePlus 5T alert slider on the left side of the phone and features a total of three settings. If you slide it down you will be able to see all the notifications slide the button In the middle, and you will see the priority mode which restricts most apps from sending you notifications. The top position is complete silence, which practically puts everything on mute.
If you wish to customize the ‘Do Not Disturb’ option, use the following:
Settings > Alert slider. From here, you will be able to allow alerts from certain contacts to get through to you.
OnePlus 5T display tips and tricks
1. How to enable reading mode?
If you swipe down the quick settings shade, you will be able to see the Reading Mode. This will transform the display in a color blend that slightly increases contrast but kills the blue light to mimic an e-reader type experience.
2. How to launch reading mode automatically?
Check out the following steps:
Settings > Display > Reading Mode. Here you can add the apps you want to have in this mode every time you open them.
3. How to adjust the display color temperature?
Sometimes, you are not pleased with the colors of the smartphone display so how do you make them work? OnePlus includes the option to manually adjust the color temperature so follow the steps given below:
Settings > Display > Screen Calibration
From here, you will be able to find a color balance slider if you select the ‘Custom color’ option. If you slide it on the right, it will make the screen warmer, while sliding left will make it cooler.
4. How to enable ‘lift to wake’ on the smartphone?
When you lift the OnePlus 5T, you can have the screen wake up by just lifting up the phone. To activate this feature, tap on the ‘Lift up display’ toggle in the display settings.
5. How to change the font size?
For some people, it is not feasible to see all the fonts due to their diminutive size. To change the size, you can simply go to the display settings, and scroll halfway down to check out the font size. From here, you will be able to choose between small, default, large and largest.
OnePlus 5T camera tips and tricks
Even though the OnePlus 5T camera can be launched by quickly double-tapping the power button on the right edge, yours might not feature it when you remove it from the box. Anyhow, here is how to enable the setting:
Settings > Buttons and then hit the toggle next to ‘Press power button twice for camera’ for easy access to the camera.
Open up the camera app, then open the sidebar menu and hit the settings cog, which is present in the corner. Over here is where you will find a toggle that enables quick capture.
3. How to enable ‘Shot on OnePlus’ watermark?
Using the same settings listed at the top, tap on ‘Shot on OnePlus Watermark’. With this feature, you will also be able to customize your name on it to prove to the world that it is you that captured the breathtaking moment.
4. How to enable manual settings of the camera?
Open the camera and swipe up from the bottom of the screen to reveal more shooting options. When you choose ‘Pro Mode’, you will now be able to choose a variety of settings, ranging from ISO, shutter speed, focus and more.
5. How to enable Portrait Mode?
To get Portrait Mode images, you can swipe from right to left in the regular camera view. This will launch the Portrait Mode.
6. How to save a regular photo in Portrait Mode?
Want to save a copy of your Portrait Mode photo without the depth effect added to it? You can head back to the camera settings and scroll down to the Portrait section. Toggle ‘save normal photo’, and now every time you will snap a depth effect shot, it will save the normal version of the snapped image too.
7. How to save RAW photos
When you launch Pro mode once more, you can tap the little ‘RAW’ icon in the main toolbar and save RAW images. RAW images are highly detailed images that will give allow you to edit them more thoroughly.
OnePlus 5T unique tips and tricks
1. How to enable gaming mode?
Gaming mode will prevent people or notifications from annoying you. This will be a welcome feature when you are gaming. Here is how to enable ‘Gaming Do Not Disturb’:
Drop down the notifications shade > Swipe across > Tap on the ‘Gaming Do Not Disturb’ option.
2. How to take a long screenshot?
A long screenshot is when you’re on a long page with a lot of content on it and you want to capture the entirety of it without taking multiple screenshots. Well, there is a way to do it.
Press the volume down and power button > See the row of four actions on the bottom of the screen > Click on rectangle icon > Screenshot will be taken.
The beauty of OxygenOS is that while it is simple in aesthetics, it has a lot of tips and tricks for the OnePlus 5T that you can take advantage of. Granted, there are a lot of options and memorizing them will be extremely difficult, but take your time and remember those that you believe will be most useful for you.
If you wish, you can also check out the OnePlus 5T tips and tricks video that the company itself posted on YouTube. While it is not as comprehensive, it highlights the things that regular users would want to achieve from this flagship.