How to fix “Waiting for device” error in Android ADB & Fastboot:
Waiting for the device is one of the most annoying errors that you might come across while trying to establish a connection between your Android smartphone/tablet and your PC. This error doesn’t let the connection get established and thus you won’t be able to perform any operations through the ADB command line.
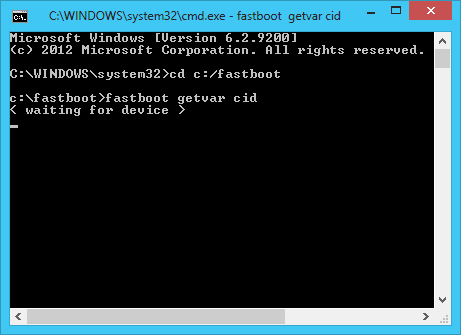
Contents
Overview:
A lot of users have reported this issue. It seems to be a problem with the USB drivers of an Android smartphone. Waiting for device error comes up in the ADB command line whenever your computer fails to recognize the USB drivers and the connection of your phone with your computer. It can easily by fixed by keeping a check on a few things. Here’s a complete list of solutions that will help you to get rid of “Waiting for device” error in Android ADB & Fastboot.
How to fix “Waiting for device” error in Android ADB & Fastboot
Method#1: Check your Android device’s USB drivers
- First of all, you need to make sure that you’ve properly installed the USB drivers for your Android smartphone.
- The Android ADB & Fastboot drivers should be properly setup on your device.
- If you’re facing issues while installing drivers, disable driver signature verification using this guide.
- If the issue still persists after properly installing the drivers, you can try the steps listed ahead.
- Uninstall the PC suites or PC companions like Samsung Kies, Sony PC Companion, and others.
- Connect your phone to your PC in fastboot mode
Keep Going:
- Open device manager on your computer by right clicking on my computer or this PC icon. You can also access device manager using the Control Panel.
- The device manager will show your phone in the list of attached devices only for a few seconds.
- Right click on the “Fastboot device” and install its drivers from the following path C:\Android\sdk\extras\google\usb_driver.
- Disconnect your phone and connect it again in fastboot mode.
- Try using the ADB commands now.
Method#2: Enable USB debugging on your phone
Try enabling USB debugging on your phone and connect it to your PC. You can enable USB debugging by simply going to settings > developer options > Enable USB debugging. If the option doesn’t appear in settings, then you will have to enable developer options by going into settings > about device > tap the build number 7 times. You will have the developer options enabled right above the about device option.
Method#3: Use original data cable to connect your Android phone to your PC
Always use the original or near to original data cable to establish a connection between your Android device and your PC. This shouldn’t be an issue, but this still is a good idea to prevent any kind of annoying issues like the one mentioned above.
Method#4: Kill adb server and start it again
At times, the adb server itself can create quite many issues and act as a hurdle between your Android device and your computer. You can easily kill the adb server and start it again by pushing the following commands into the command prompt.
- Disconnect your phone.
- adb kill-server
- adb start-server
- Connect your phone now.
- Try pushing any command into the ADB command line.
Method#5: Unplug unnecessary USB devices
Sometimes the system doesn’t recognize your Android device because of unnecessary USB devices attached to it. You can simply unplug all unnecessary USB devices and then try to connect your Android phone or tablet again.
Method#6: Disable your Antivirus and Windows Firewall
Disable your Antivirus software and Windows Firewall is enabled. Try connecting your device after you’ve done this. This might work out for you.
Method#7: Restart your PC
The last option, you can try restarting your PC. It is the easiest thing you can do, but it’s probability to fix this issue is quite less as compared to the solutions listed above. You can try restarting your PC and connecting your device again to see if you can bypass the waiting for device issue or not.
If you’re on Windows 8.1 on a laptop with USB 3.0, you might find this guide helpful: How to Install ADB & Fastboot drivers on Windows 8/8.1 with USB 3.0
That’s all. We hope that one of the solutions works out for yours. Don’t forget to let us know which one helped you to get rid of this bug.











