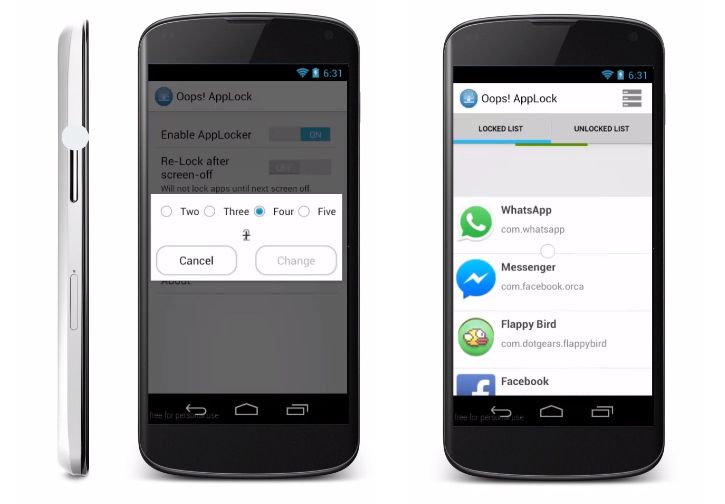Despite that every device and every OS has some unique way of providing the Security, even the Pattern Lock is more than enough, but there comes a alot of times when you just can’t keep your device lock from other people, especially when the little ones wants to play games on it and you have no other choice except to let them play. On the other hand, sometimes on of your relatives wants to use your device, just to check how it works, at that time you have to unlock the device and then gives it to the person, so if you have some sensitive type of data in it, that you don’t want others too see, you have to make sure that no one opens that App, let’s say you have some private messages and you don’t want anyone to see it, just lock the Messages app and you are good to go.
In the Past, we have seen a lot of apps, that allows you to put a Pin or a Password to lock your apps, this way not only you have an extra layer of security, but also, you don’t have to worry about your Privacy any-more. There were some apps that even hide the Original app from the App Drawer and put a fake app there, that crashes every time one taps it. However, let’s talk a little different here. Oops! AppLock is an app that allows you to Lock your apps, but in quite a different way, any typical app will put a Password or a Pin-code to protect the app, but here the case is a little different.
Instead of putting the Pin-code or a Pass-code, this app allows you to unlock and lock the apps using the Volume Up/Down Combination, sounds exciting and unique. Once you put the Combination, that app will be secured and if anyone tried to open it, it will show them a screen, telling them that this is a Fake Application, put the Volume Combination to open the app. The default combination is the Volume Up button 3 times.
Once you are done with opening the app, you can change the Combination to Two, Three, Four or Five times, then Re-Confirm the Combination to secure it. Now all you need is to visit the Unlocked List and Choose the apps you want to lock, once you choose the apps, they are all secured with the Volume Keys Combination that you just choose above. The user with no knowledge about this thing won’t even know what is going on, he will just considered it as a Frozen app. If you want to remove any app from the Lock-list, just visit the Lock-list and Un-check the app. We are providing you the Apk of Oops! AppLock, so if you don’t want to visit the Play Store, download it from here.
Download and Install Oops! AppLock Apk:
- Download Oops! AppLock
- Connect your phone to your laptop or PC now.
- Copy the APK file to your phone’s SD card.
- Disconnect your phone.
- Locate the Oops! AppLock file on your phone now and tap to install it.
- If prompted to select installer, then select “Package Installer”.
- Allow “Unknown Sources” from Settings > Security if prompted.
- Proceed with the installation and complete it.
- That’s all!