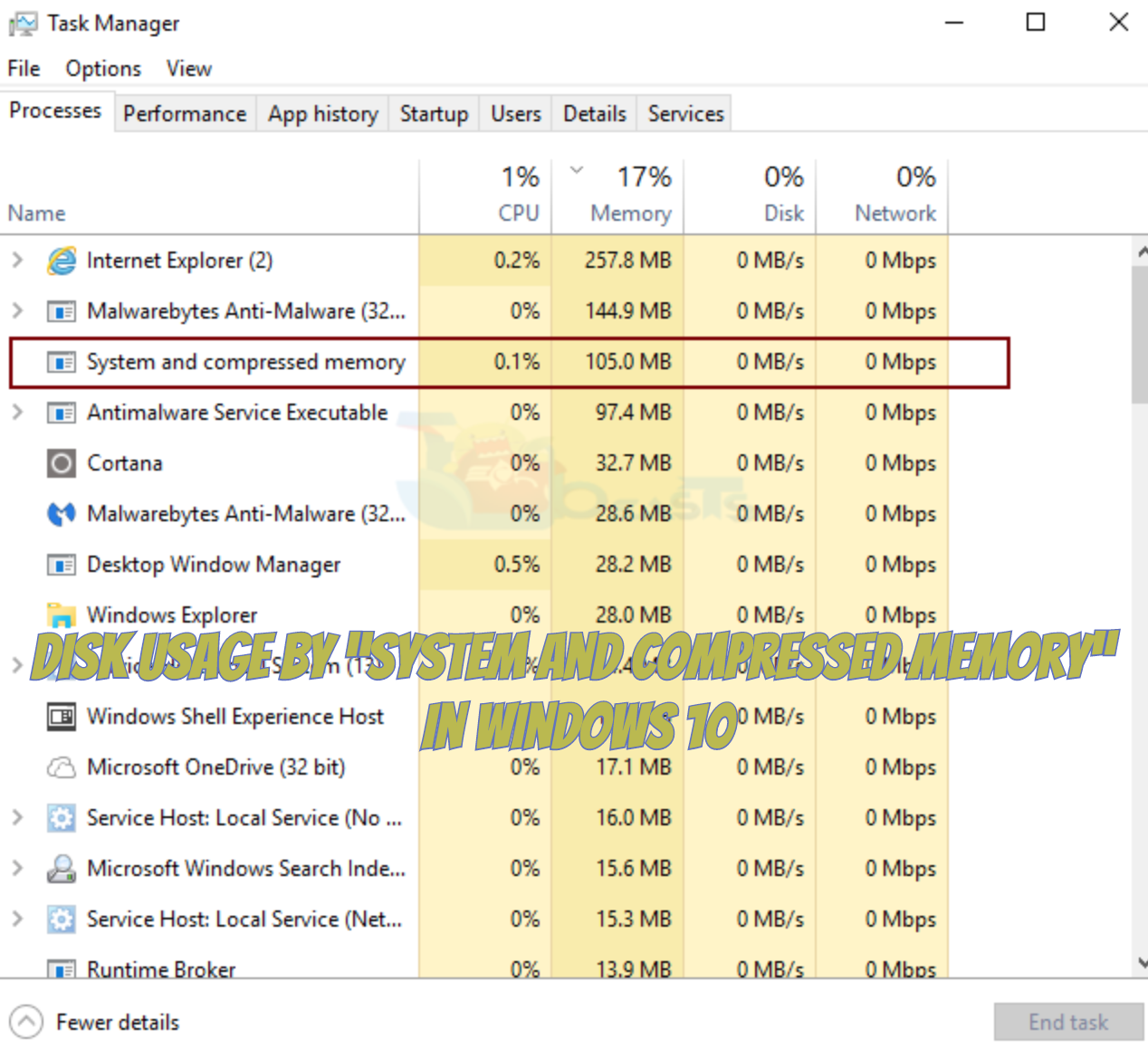System and Compressed Memory a process whose sole purpose is compression of files and folders and the management of RAM. It takes a small amount of CPU and Disk, but in some case, System and Compressed Memory process take 100% of affected users’ Disks. This is when your PC starts getting slow and start messing up functions, commands, and more.
If you are facing such issues on your Windows 10 then you need to follow the instructions below in order to fix it.
Contents
- 1 Fix Disk Usage by “System and Compressed Memory” in Windows 10:
Fix Disk Usage by “System and Compressed Memory” in Windows 10:
Let’s start the process to fix Disk Usage by “System and Compressed Memory” in Windows 10. If one method doesn’t work for you then proceed with the next one.
Repair Corrupt System Files:
This is the most simple and easy solution you can get, download and Install Reimage Plus and run it. It will auto find the files which are corrupted and all you have to do is repair them.
Set the paging file size for all drives back to automatic:
- Open Start Menu->Settings->performance.
- Click on the search result and Type performance.
- Select Adjust the appearance and performance of Windows.
- You’ll see three tabs, Select Advance.
- Here click on Change and Select Virtual Memory.
- At the top of the screen, you’ll see automatically manage paging file size for all drives turns it on.
- Click Ok.
I have added Video tutorial below if you cannot understand what you need to do then watch the video.
Disable the System and compressed memory process altogether:
If the method given above didn’t work for you then try the following.
- Hold Windows + X, Select Control Panel.
- Look for Administrative Tools->Task Scheduler.
- Once you are in Task Scheduler, double-click to expand it.
- Now double click on Microsoft.
- Double Click on Windows.
- Click on Memory Diagnostic.
- Look for a Task name ” RunFullMemoryDiagnosticEntry “.
- Right Click on it and disable it.
- Restart your computer.
Disable the Superfetch:
Superfetch is a built-in Windows service which is here for only one purpose, maintain and improve system performance. But sometimes Supefetch start working in reverse and it can cause System and compressed memory process to use up 100%. Follow the instructions below in order to disable Superfetch.
Method1: Disable the Superfetch service from the Services manager
- First, Hold and press Windows + R to open Run.
- In the text box type services.msc, when you see a dialog box press enter.
- You’ll be in service windows, search for Superfetch.
- Once you find it, double-click on it.
- Click on stop.
- Now disable Superfetch services at startup.
- Click on Apply.
- Click on OK.
- Restart your computer.
Kill the Speech Runtime Executable process:
Speech Runtime Executable is a system process and its purpose is to manage audio recordings on your system. Sometimes Speech Runtime Executable is causing System and compressed memory to explode and start using it 100%. Follow the instructions below to kill it.
- Press Ctrl + Shift + Esc, it will launch Task Manager.
- You have to locate Speech Runtime Executable process.
- Right-click on it once you do and End Task.
Optimize your computer’s visual effects:
This solution worked for many, once they have optimized their computer visual effects for better performance, they have successfully decreased the System and compressed memory from 100% to 0-25%. Let’s do this.
- Right-Click on Start Menu and Select WinX Menu.
- Click on System.
- Click on Advanced system settings.
- Click on Advanced.
- Click on Settings, you’ll find it under the Performance.
- Click on Adjust for best performance.
- Click on Apply and then OK.
- Click on Apply again in the system properties.
- Close all your Windows and Restart your Computer.
That is all, I hope you’ll get success after trying these methods and you won’t be facing Disk Usage by “System and Compressed Memory” in Windows 10.