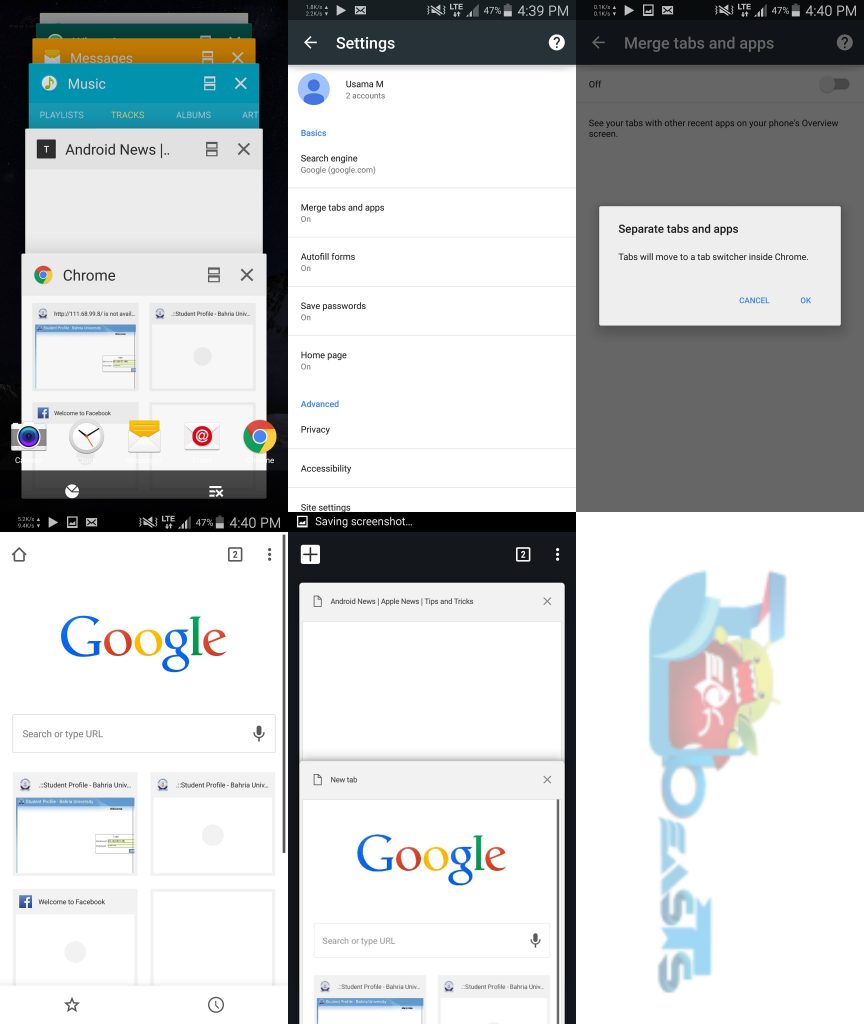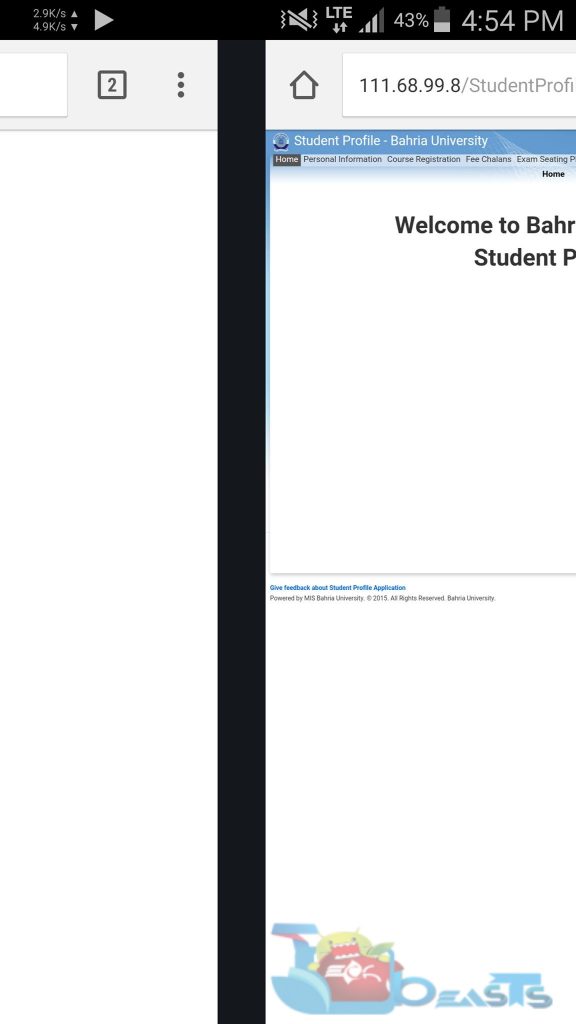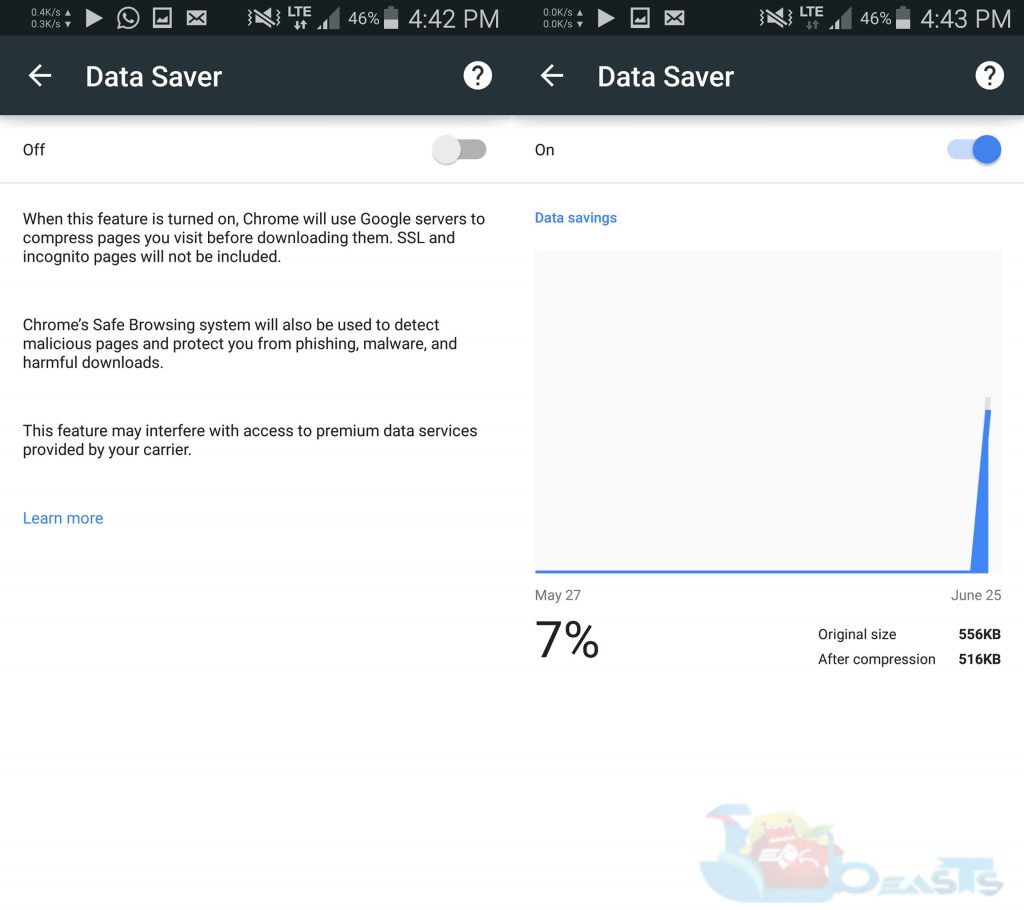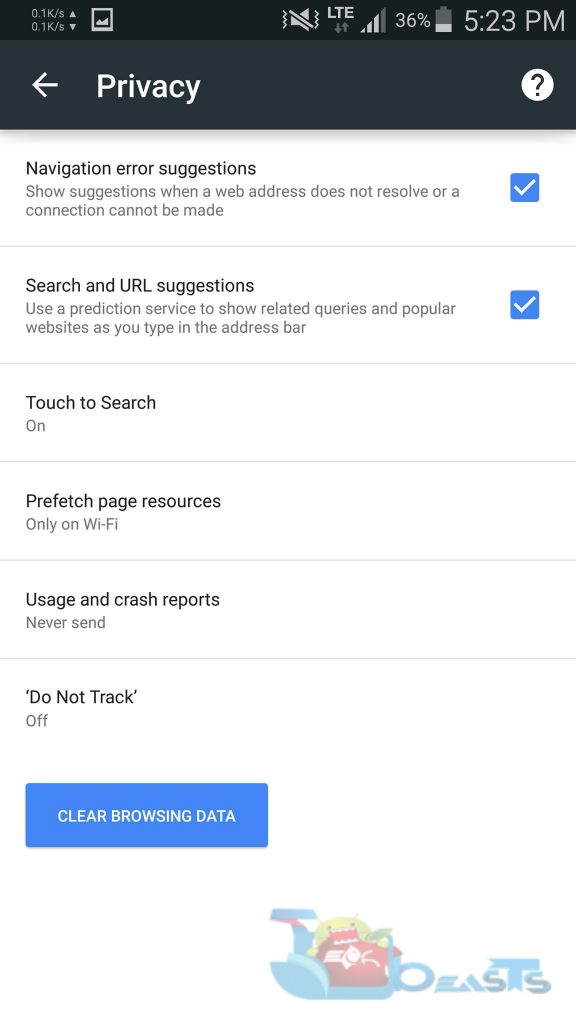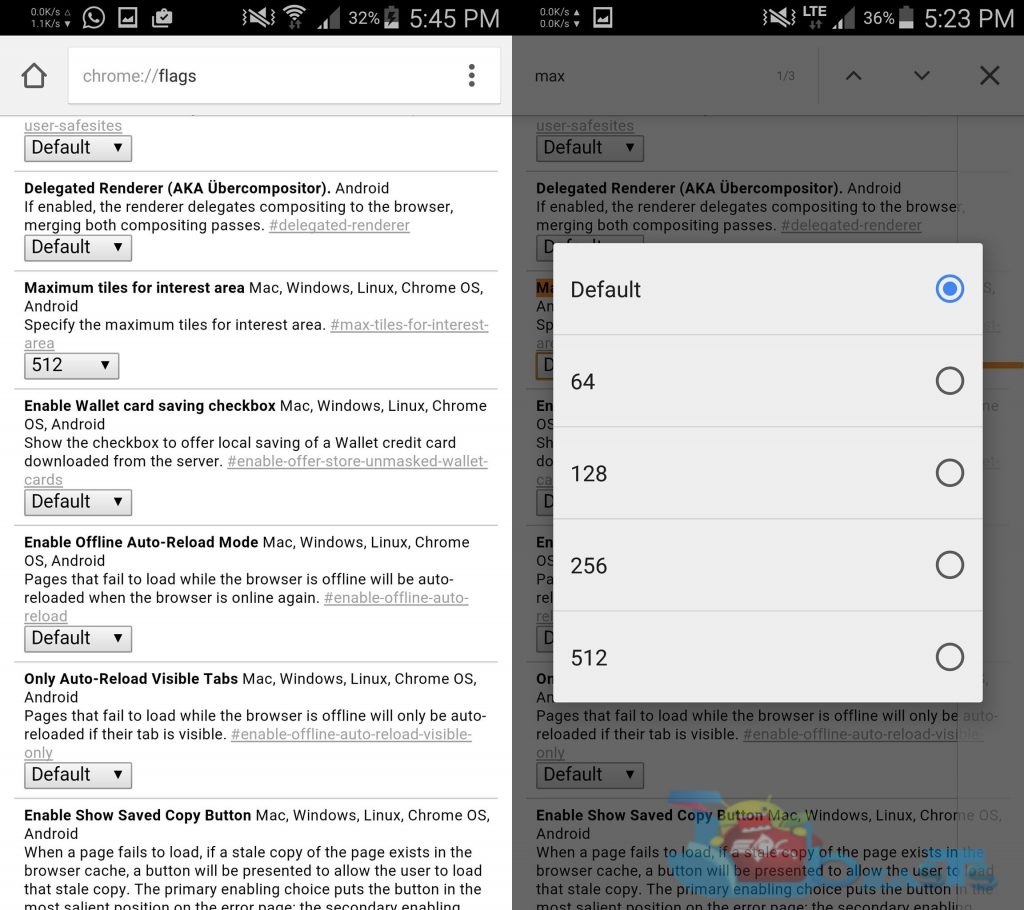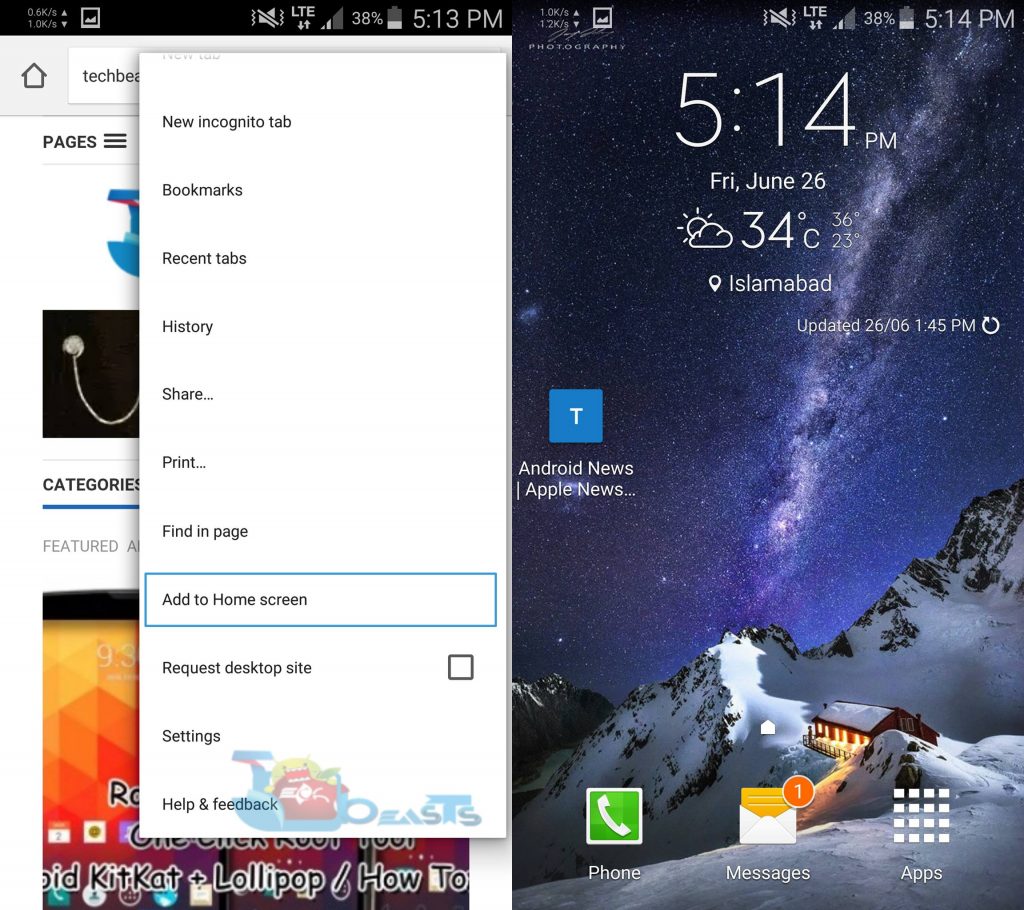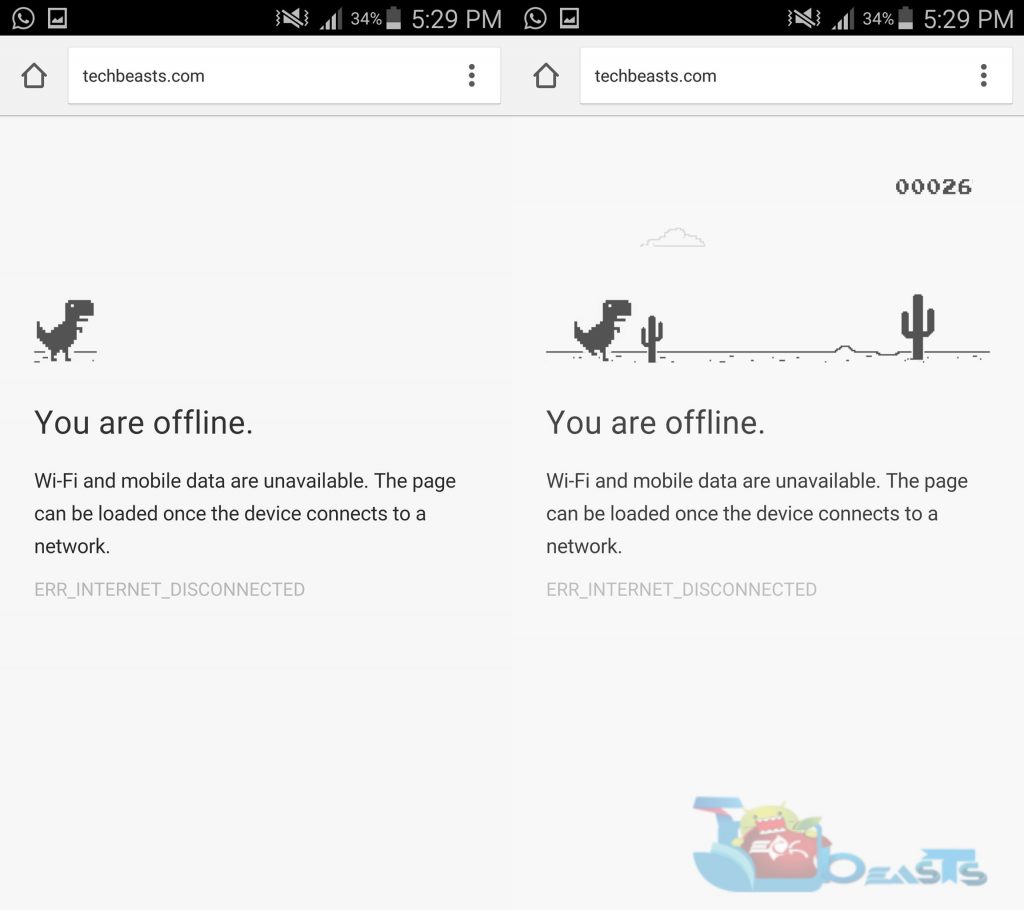Google Chrome is by far the best web browser for not only PCs but also for Android smartphones as well. Google has embedded Chrome browser in Android OS, which has almost replaced the other stock browser and most of the users prefer using Chrome browser instead. Chrome for Android includes a lot of features which can enhance your browsing experience up to a great extent.
Although Google Chrome browser in its stock state is pretty fast, you can improve its performance and speed it up by applying some changes using the options available in Google Chrome settings. Recently, Google made some changes to the Google Chrome browser.
The tabs are now embedded in the recent apps menu, that means you no longer can switch between tabs using the icon next to the URL box, but you will have to open the recent apps menu to switch between tabs. This change was made when Google revamped the Google Chrome browser for Android Lollipop. But this feature never went permanently out of the browser. You can still bring it back and you can make a lot more changes to boost your browsing experience.
Speed Up Google Chrome Browser For Android
We’ve compiled some of the best working tips and tricks that will help you to improve the performance of your Chrome browser. Let’s go through these now and enhance your Chrome for Android.
Get The Tabs Back Next To Address Bar
To get the tab switcher next to the address bar back, follow these steps:
- Tap the menu button(three vertical dots) on the top right corner of your Chrome browser.
- Now tap settings.
- Now in settings tap “Merge tabs and apps”
- Turn off the merge tabs and apps feature from the next screen.
- Your chrome will now close and re-open and you will have the tab switcher back next to the address bar.
Learn To Quickly Switch Between Tabs
Once you’ve brought the tab switch option back to its place, you can quickly switch between the tabs by simply swiping the address bar/toolbar from left to right or right to left. You can simply tap and hold the toolbar and swipe to switch between your desired tabs. This feature won’t work if you have merged tabs and apps, you’ve to turn it off first using the instructions explained above.
Use Data Saver To Compress Pages & Save Your Data Plan
This is one of the most useful features of Chrome for Android. You can save your Data Plan by using the Data Saver option located in Chrome settings.
When you’ve turned on Data Saver mode, Chrome uses Google’s servers to compress the pages you visit before downloading them. This feature also detects malicious pages and protects the users from malware, phishing, and harmful downloads.
To enable data saver, follow these steps.
- Tap the menu button(three vertical dots) on the top right corner of your Chrome browser.
- Now tap settings.
- Now in settings tap “Data Saver”.
- Turn on the Data Saver mode now.
- Chrome will now load the pages faster by compressing the unnecessary material.
Clear Google Chrome Browsing Data With Time
If your Google Chrome is lagging too much, you may try clearing up the cache, cookies, history and temporary files. You can do so by following these instructions.
- Open Google Chrome and tap the menu key > open settings.
- Now in settings tap “Privacy”.
- In Privacy tap “Clear Browsing Data” and select the data that you want to remove.
- Relaunch Chrome, it should be fine now.
Speed Up Chrome
This is how you can actually boost up the browsing speed of your Chrome browser. You’ve to make a little tweak in the flags of your Google Chrome to achieve this. Basically what we will be doing is, we will be allowing Google Chrome to access more memory. This will finish the sluggish behaviour of Google Chrome and make the browsing much more smoother. Specially when you’re scrolling down a heavy web page, it will be much more smoother after allowing Chrome to access more memory. By default, this memory is 64, you can set it to 512 or 256 depending upon your liking. Here’s how to do it.
- Copy and paste the following text in your Chrome address bar
- Chrome://flags
- Once you’re in flags settings, tap the menu key and then tap “Find in page”.
- Now in Find in page type “Maximum tiles” and hit the arrow key to find.
- Once you’ve found Maximum Tiles, tap it and set the value according to your choice. i.e. 512 or 256.
- Once done, relaunch your Chrome browser.
- Checkout the browsing speed of your Chrome browser now. That’s all.
Add Bookmark Icons To Your Home Screen – Make Your Favourite Sites Your Homescreen Icons
For quick navigation, you can add your favorite sites/pages shortcuts to your Android phone’s home screen. Here’s how you can do it.
- Open your desired site.
- Tap the menu key at the top right corner.
- Tap “Add to homescreen” option in the list.
- Set the name and you will have the icon on your homescreen.
- That’s all.
Slide Down The Menu To Make Quick Selection
Not much of a use, but good to have in knowledge. You can tap and hold the menu key and then slide down to navigate through the options. If you’re so lazy to put your finger off from the screen after pressing the menu button, you may keep it intact with the screen and slide down for selection an option.
Play The Hidden Game When You’re Offline
Google loves to hide games in its applications/softwares. We have a hidden game in Android Lollipop, and we have a hidden game in Google Chrome for Android and PC as well. You can access this game when you’ve no internet connectivity. While you’ve no access to packet data or WiFi, open Google Chrome and it will show you the offline screen with a small dinosaur. Simply, tap anywhere on the screen and the game will begin. You’ve to jump over the hurdles and keep running as long as you can to make a bigger score.
That’s all. We hope that you find these tips and tricks useful. Got anything to add to this post? Reach us out through the comment box below.