Samsung has this habit of surprising the users with updates at an expected time. While the users were not hoping for the Android 5.0 Lollipop to hit Samsung Galaxy S5, Note 3, Note 4 or any other device anytime around December, 2014, Samsung just surprised em’ and just today, started rolling out Android 5.0 Lollipop update for the Galaxy S5’s LTE variant SM-G900F based on the build number LRX21T. It’s just been a month since Google provided the Lollipop source code to AOSP and we think that Samsung has done a very nice job by bringing up the Android 5.0 Lollipop firmware for its current flagship device. Since this is a major Android update, there’s a number of prominent changes that makes this firmware worth having on the device.
The change atop of the Android 5.0 Lollipop update is in the display department. Google introduced a new UI, named as Material Design. Material Design makes the interaction with the elements on the display pretty much natural, it looks quite flat and cool, which also makes it much smoother. Google has added animations to all the elements in the UI, which makes it look eye-catching. Because of this major change in the UI, Samsung had to re-build all the applications to meet the requirements of Material Design. Samsung has added color status bars to its own applications, new fonts. On the new feature end, there’s priority mode, heads-up notifications, Mirror Link, Smart Lock and much more. You may install Android 5.0 LRX21T on your Galaxy S5 SM-G900F using our guide here.
In case you’re an Android power user and you’ve lost root access after flashing Android 5.0 Lollipop on your Galaxy S5 G900F, you would like to obtain the root access ASAP again. That’s what we are here for currently. In the proceeding guide we are going to root the Galaxy S5 G900F powered up with the Lollipop Android 5.0. Let’s go through the early preparations and then begin with the rooting process.
Early Preps:
1. This guide is only for Samsung Galaxy S5 SM-G900F
Make sure that your device is exactly as mentioned above. To check out what device you have, go to Settings > More/General > About Device or Settings > About Device and match the model number. Be careful about the device model number, flashing a file on a device not listed here might result in bricking it up.
2. Battery should be charged at least 60%!
Your device’s battery shouldn’t be weak. In case your device goes dead during the flashing process, your device may get soft bricked and you might be in need of flashing stock firmware and that will ultimately result in wiping up your data as well. So, make sure that you charge your device before you start the flashing process.
3. Use the OEM datacable to establish connection!
Always use the original data cable to establish connection between your Android device and your computer / laptop. Using ordinary data cables might interrupt the flashing process, so to avoid any mishap, you need to meet this requirement as well.
4. Backup everything!
Just to be on the safe side, you may consider backing up each and everything from your Android device. This is highly recommended so that in case anything goes wrong, you still have the access to all of your data and you can restore it immediately. You may backup everything as listed below.
Backup SMS Messages
Backup Call Logs
Backup Contacts
Backup Media – Copy your files manually to your PC or Laptop.
5. Turn off Samsung Kies and other softwares while using Odin3!
Make sure that you turn off Samsung Kies while using Odin3 flashtool. Samsung Kies will interrupt Odin3 and will result in causing errors and may not let you flash your desired recovery or root file. Also, make sure that you turn off any antivirus software you’ve installed and also disable firewall to avoid any connection and flashing issues.
6. Disclaimer
The methods involved in flashing custom recoveries, roms and rooting your phone are highly custom and may result in bricking your device, and has nothing to do with Google or the device manufacturer that is SAMSUNG in our case. Also rooting your device will void its warranty and you will be no longer eligible for any kind of free device services by the manufacturers/warranty providers. If your device comes with a Knox counter on the bootloader, it will be tripped and you won’t be able to reset it again. In case of any mishap we may not be held responsible. Follow these instructions to the letter to avoid any mishap or bricking. Make sure that whatever you do, you are doing it at your own responsibility.
Downloads Required:
- Download and extract Odin3 v3.09.
- Download and Install Samsung USB drivers
- Download and extract CF-Auto-Root file.
How To Root Samsung Galaxy S5 SM-G900F Running Android 5.0 Lollipop
- Extract the downloaded CF-Auto-Root file once only to get the .tar.md5 file.
- Open Odin3.exe.
- Put your Galaxy Note S5 SM-G900F in download mode. To do so, turn it off and wait for 10 seconds. Turn it on by pressing and
holding Volume Down + Home Button + Power Key simultaneously, You should see a warning, press Volume Up to continue. In case this method doesn’t work for you, try one from this guide. - Connect your device to your PC.
- As soon as Odin detects your phone, the ID:COM box should turn blue. Make sure that you’ve installed Samsung USB drivers before connecting.
- For Odin 3.09 hit the AP tab. Select the CF-Auto-Root.tar.md5, that you downloaded and extracted above.
- If you’re using Odin 3.07, you will select “PDA” tab instead of the AP tab, rest of the options remain untouched.
- Make sure that the options selected in your Odin are exactly as shown in the pic.
- Hit start and wait till the rooting process is complete, as soon as your device restarts, remove it from PC.
- Find SuperSu in app drawer now.
- That’s all with the rooting, let’s verify the root access now.
How To Verify Root Access:
- To do so, go to Google Play Store on your Galaxy S5 G900F.
- Find “Root Checker” and install it.
- Open Root Checker.
- Tap “Verify Root”.
- It will ask you for SuperSu rights, tap “Grant”.
- It should show you Root Access Verified Now!
- That’s All!
If you’re stuck with anything regarding this guide, feel free to utilize the comment box below and reach us. We will get back to you immediately. Thank you all.
Credits: Chainfire XDA


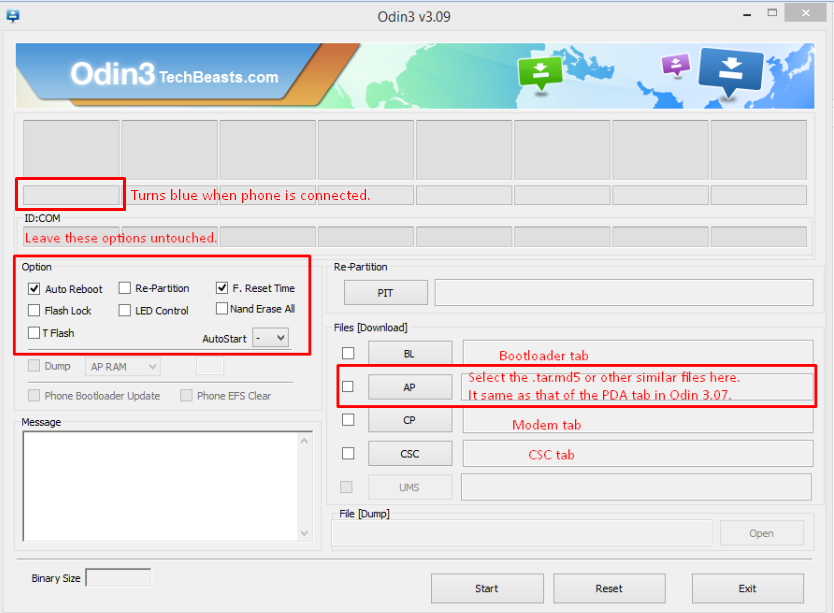


![Download Odin 3.13.1 for PC [Odin3 v3.13.1] Odin 3.13.1](https://techbeasts.com/wp-content/uploads/2018/03/Screenshot_11.png)










