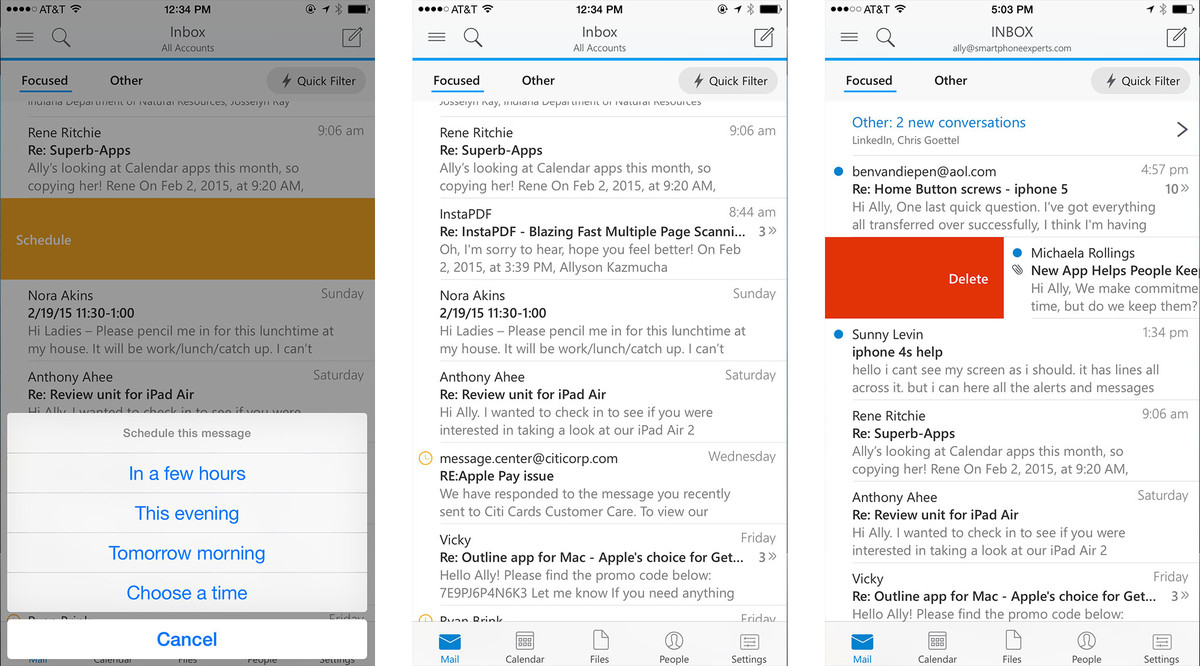Are you looking for a way to Sync iPhone or iPad Contacts with Microsoft Outlook? then you have come to the right place. We’ve prepared a complete step by step guide on ( iPhone Sync Contacts with Outlook 2016 ).
You’ve to do a bit of work to get the results, I’ll tell your four differents methods to easily sync your iPhone or iPad contacts, calendar, and/or email with Outlook 2016. Let’s start with the first method.
Sync iPhone or iPad With Outlook:
iCloud:
- Open Settings on your iPhone or iPad, Settings->iCloud and make sure you’re logged in.
- Head back to your PC/Mac. Now Download and install iCloud on your PC.
- Once you are through with the installation process, Open “Start” > “All Apps” > “iCloud” > “iCloud“.
- In iCloud Windows check “Contacts, Calendars, and Tasks” and Apply.
iTunes:
- Open Settings on your iPhone or iPad, Settings->iCloud and make sure you’re logged in.
- Connect your device to PC/Mac and launch iTunes.
- Click on your device icon located at the top of the iTunes Windows.
- Click on info.
- Check the items you wish to sync with Outlook.
- Click on Sync and Apply.
Outlook.com:
- Open Settings on your iPhone or iPad.
- Tap on “Mail, Contacts, Calendars“.
- Select Add Account->Outlook.com
- Add your credentials in the given fields.
- Tap OK.
Exchange:
- Open Settings on your iPhone or iPad.
- Tap on “Mail, Contacts, Calendars“.
- Select Add Account->Exchange.
- Add your credentials in the given fields.
- Tap OK.
Check out more:
- iPhone: How to change Font
- Download YouTube Videos on iPhone/Save to Camera Roll
- How to Delete Apps on iPhone 7 – iPhone 7 Plus
- How to View Desktop Version of Google Plus On Android or iPhone