Install Unofficial Android 6.0.1 Marshmallow on Xperia Arc/Arc S via CM 13:
Great news for Sony Ericsson Xperia Arc and Arc S owners. You can now flash CyanogenMod 13 (CM 13) Android 6.0.1 Marshmallow on your device. The build happens to be an unofficial one and comes from XDA recognized developer mikeioannina.
Mikeioannina has managed to pull our this unofficial build of CyanogenMod 13 for almost all legacy Xperia devices which were the greatest devices back in the year 2011. These devices include Sony Ericsson Xperia Arc and Arc S as well. It’s just a surprise for Xperia Arc and Arc S owners to be able to update such an old device to the latest and greatest version of Android.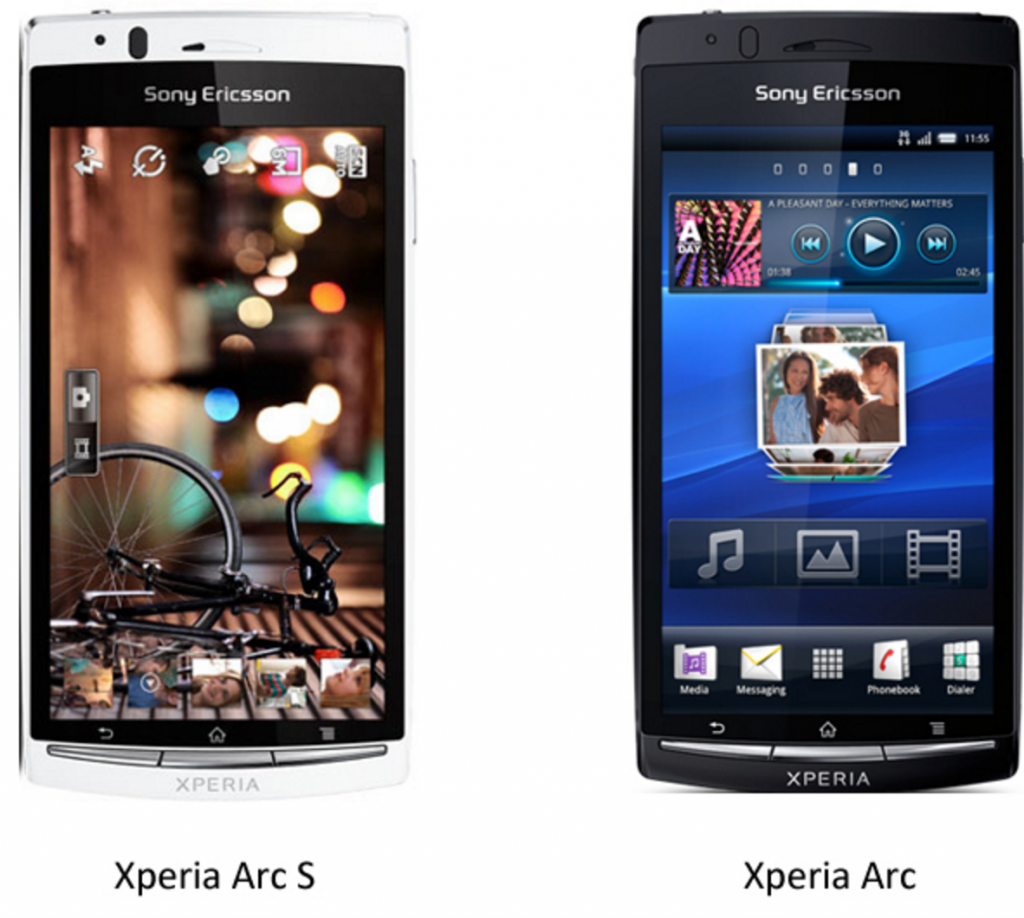
Contents
Overview:
Just in case you’ve put your phone in a drawer, this is the time to pull it out and clean the dust from it. Those of you who have forgotten these devices, Sony Xperia Arc and Arc S were Sony’s last devices in collaboration with Ericsson. Xperia Arc and Arc S both sport a 4.2-inch 480p display with 233 ppi.
Xperia Arc is equipped with a Qualcomm Snapdragon S2 1.0 GHz Scorpion CPU accompanied by 205 GPU and the Xperia Arc S is equipped with the same CPU clocked at 1.4 GHz while the GPU remains the same as well. A RAM of 512 MB can be found in both these brothers and the internal storage was 320 MB on the Xperia Arc and 1 GB on the Arc S with a microSD card slot support. Both these phones carried a 1500 mAh battery.
Arc and Arc S ran on Android 2.3 Gingerbread out of the box. The journey ended on Android 4.0 Ice Cream Sandwich. Since then, these devices have been enjoying higher versions of Android by means of custom ROMs.
As far as the mentioned custom ROM is concerned, it still is in early development stages but most of the features are working on it. You can find RIL, WiFi, Bluetooth, Camera and other such features working on it.
Let’s Start Now:
The only thing that you may not find working in current builds is the FM Radio, HDMI support, and 720p video recording. If these features aren’t a big deal to you, you must go ahead and give your Xperia Arc and Arc S a whole new life. We are all set to take you through a step-by-step guide to flash/install the Android 6.0.1 Marshmallow on your Sony Ericsson Xperia Arc and Arc S.
Precautions / Early preparations:
- This guide is intended for Sony Ericsson Xperia Arc and Xperia Arc S only. Do not try this on any other device or else you will result in bricking it.
- Your phone must be running the latest available Android 4.0 ICS firmware on it.
- Your phone must be charged over at-least 50% to avoid any mishap during the flashing procedure.
- Use the original data cable to establish a connection between your phone and your PC.
- Unlock Bootloader of Xperia Arc / Arc S. Here’s How to Unlock Bootloader of Xperia Smartphones
- Install USB Drivers for Xperia Arc / Arc S using the driver’s installer from the Flashtool installation folder. Download Flashtool from here. After installing USB Drivers, connect the phone to PC using the USB cable so that USB drivers are installed properly and the connection is established properly.
- Install ADB and Fastboot Drivers. | Mac ADB And Fastboot Drivers. To avoid the lengthy installation, use the Minimal ADB and Fastboot tools for your PC to make the installation quick.
- Make a backup of all everything including Contacts, SMS Messages, Call Logs.
- Make a Nandroid Backup if any custom Recovery is installed already. If not, you will find a custom recovery later in this guide. – Guide
- Copy all the media files and anything else stored in the internal memory to a PC before flashing to save this data.
Disclaimer:
THE METHODS INVOLVED IN FLASHING CUSTOM RECOVERIES, ROMS AND ROOTING YOUR PHONE ARE HIGHLY CUSTOM AND MAY RESULT IN BRICKING YOUR DEVICE, AND HAS NOTHING TO DO WITH GOOGLE OR THE DEVICE MANUFACTURER THAT IS SONY IN OUR CASE. ALSO ROOTING YOUR DEVICE WILL VOID ITS WARRANTY AND YOU WILL BE NO LONGER ELIGIBLE FOR ANY KIND OF FREE DEVICE SERVICES BY THE MANUFACTURERS/WARRANTY PROVIDERS. IN CASE OF ANY MISHAP WE MAY NOT BE HELD RESPONSIBLE. FOLLOW THESE INSTRUCTIONS TO THE LETTER TO AVOID ANY MISHAP OR BRICKING. MAKE SURE THAT WHATEVER YOU DO, YOU ARE DOING IT AT YOUR OWN RESPONSIBILITY.
Required Downloads:
Install Unofficial Android 6.0.1 Marshmallow on Xperia Arc/Arc S via CM 13
First of all, we will need to format the SDcard to ext4 or F2FS format. Here are the steps on how to do so.
- Download and install MiniTool Partition on your computer.
- Connect your SD card using a card reader to your PC, if you’re using internal storage, then connect your device to your PC and mount it as mass storage (USB).
- Now launch the MiniTool Partition Wizard on your PC.
- In the MiniTool Partition Wizard, select your SDcard or your connected device and then click on Delete.
- Now click on Create and from the displayed options, configure it as follows.
- Create As: Primary.
- File System: Unformatted.
- Do not touch any other option and leave everything as it is and click on Ok.
- Now hit Apply and click on Yes as soon as a popup comes up.
- Hold on tighter while the process finishes.
- That’s all with the partitioning process.
Method:
- Make sure that you’ve followed all the instructions listed above.
- Extract the downloaded cm-13 ROM.zip file and copy boot.img from it to your desktop.
- Rename the downloaded CM-13 ROM.zip file to only “update.zip” and the Gapps.zip file to only “gapps.zip”.
- Copy downloaded CM-13.zip file and Gapps zip to phone’s internal memory.
- Now turn off phone wait for 5 seconds.
- Hold volume up button and connect the phone to PC.
- The LED should remain blue, which means that the phone is in fastboot mode.
- Now copy boot.img to Fastboot (platform-tools) folder or Minimal ADB and Fastboot installation folder.
- Open that folder, hold shift button on the keyboard and right-click on the mouse.
FastBoot Mode:
- Click on Open Command Window Here.
- Type fastboot devices and press Enter.
- It should only one fastboot connected device in return. If it showing more that one, then disconnect any other connected device or close any Android Emulator. Also, make sure that PC Companion is completely disabled if installed.
- Now type fastboot flash boot boot.img and press Enter.
- Type fastboot reboot and press Enter.
- Disconnect your phone from your PC now.
- While the phone is booting up, press Volume down button repeatedly to enter recovery mode.
- Now in recovery, format system/format data and then format cache. You can find the format options in Advanced / Advanced Wipe options in CWM or TWRP recovery.
- Now in the custom recovery, select Apply Update > Apply from ADB.
- Connect your phone to your PC once again.
- Now in the opened ADB Command line, issue this command: adb sideload update.zip and hit Enter key.
- Once the process has been completed, issue this command: adb sideload gapps.zip.
- Now that the ROM and GApps have been installed, wipe cache and dalvik cache from recovery once again.
- Reboot your phone now. The first reboot may take up to 10-15 minutes.
- That’s all! Best of luck 🙂
That’s all. Just in case you’re stuck with something, reach us out through the comment box below. We will try to help you out at our best.
Thanks to leakite blog for tipping us off with the adb sideload method in order to flash the custom ROM on the target devices.















it does not show any install option
@smmoinuddinshuvo:disqus What does not show any install option?
Yeah, you’re right. CM13 for Xperia arc and arc s uses Cyanogenmod recovery. So it lacks most of the options in cwm. There is no option to ‘Install zip from sd’…Instead, it uses adb sideload to install rom and gapps.
@smmoinuddinshuvo:disqus the method has been updated. Please try now.
will old boot.img work,and if so can i install the zip from sd?
@khalid_filali:disqus you can give it a try. If it doesn’t work, you will have to use the method mentioned above.
i have flashed with this method the rom is working but n how can i move my old backed up data to sd card i cant from my pc ?? please
the gapps link is not found. can you please help. thank you.
Is this safe?
@disqus_dEBaqaNbL4:disqus it is safe to do it, but we recommend only Power users to try such a tweak. Make sure that you’re doing everything at your own risk.
I didnt allowed direct DL links to GApps, but here the GApps thread link:
http://forum.xda-developers.com/android/apps-games/hdpi-google-apps-6-0-1-upd-20160121-t3307611
I did everything , and at the last part using adb to sideload i get stuck at ~46% saying some weird error , help? i really want this android
works very well, but i had to follow other sites tutorials. : ) very happy!!!
Hi, Usama. Before i started the process, i tried to check every single step, just to be sure i understood everyone of them. I had one problem: i found no way to boot my xperia arc s in recovery mode. Volume Down always enters Safe Mode, instead. What can be missing?
Thanx!
Hi! I decided to check every single step, trying not to be surprised in the middle of the process. I think i understood everything, but i faced a problem: i wasn’t able to boot my arc s in recovery mode. i tried many suggestions, but nothing worked. what can i be missing? Or is it possible that the recovery mode only gets available after the process begins?
Thank you!
When I write “adb sideload update.zip” it says:
Loading ‘update.zip’
* cannot read ‘update.zip’ *
What is wrong?
When I write “adb sideload update.zip” it says:
Loading ‘update.zip’
* cannot read ‘update.zip’ *
What is wrong?
@danielfagonde:disqus you have to flash a custom recovery on your phone first. Xperia phones do not have a stock recovery.