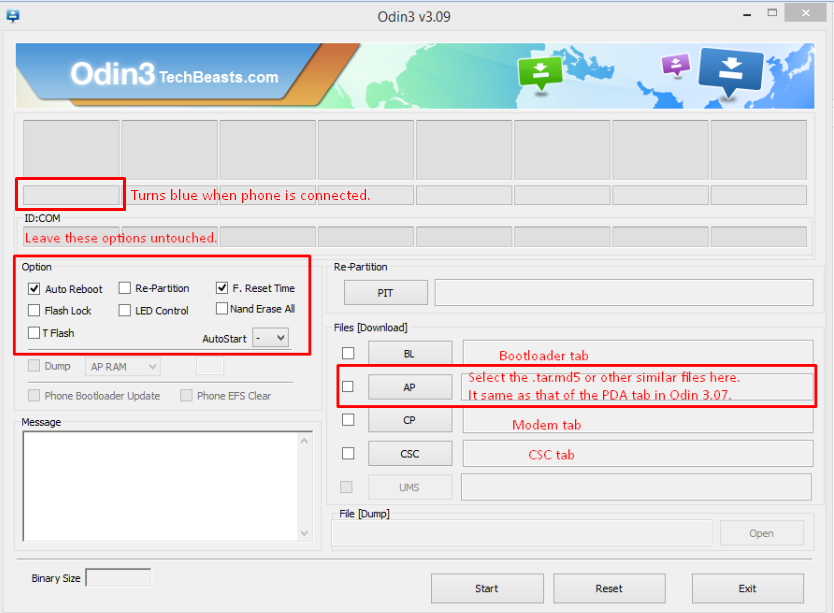Generally what comes after the Rooting of an Android device is flashing the TWRP Recovery on the same one. What I have seen most of the times, that TWRP recovery, though not like by most user, comes first for every device, afterwards we get to see the CWM Recovery. Well whatever the case is, TWRP Recovery is here and if you got time and the device which is called a Galaxy Note 4 distributed by T-Mobile, you can flash this Custom Recovery on your device, however, after rooting your device. If you haven’t root your device yet, follow the link to do so. Since the Custom Recovery is here, most probably we are about to see Custom ROMs for this device too, but they are going to take a little more time, till then flash this recovery and wait.
The Whole Process is simple and only needs few click, as we are going to use Odin in such matter, if you are not familiar with Odin and its working, pay a little close attention towards the tutorial. If you don’t want to use Odin, you can look for an alternate method, which requires commanding and active ADB drivers, Yeah! I know it is difficult, I also use Odin a lot more than ADB Shell. So, Without further ado, Let us begin.
Early Preparations:
1. This guide is only for T-Mobile Galaxy Note 4 SM-N910T!
Make sure that your device is exactly as mentioned above. To check out what device you have, go to Settings > More/General > About Device or Settings > About Device and match the model number. Be careful about the device model number, flashing a file on a device not listed here might result in bricking it up. In that case, we may not be held responsible.
2. Battery should be charged at least 60%!
Your device’s battery shouldn’t be weak. In case your device goes dead during the flashing process, your device may get soft bricked and you might be in need of flashing stock firmware and that will ultimately result in wiping up your data as well. So, make sure that you charge your device before you start the flashing process.
3. Use the OEM data-cable to establish connection!
Always use the original data cable to establish connection between your Android device and your computer / laptop. Using ordinary data cables might interrupt the flashing process, so to avoid any mishap, you need to meet this requirement as well.
4. Backup everything!
Just to be on the safe side, you may consider backing up each and everything from your Android device. This is highly recommended so that in case anything goes wrong, you still have the access to all of your data and you can restore it immediately. Also, clean install is always recommended, that means you will probably have to wipe your device to install the new firmware. So, you may backup everything as listed below.
- Backup SMS Messages
- Backup Call Logs
- Backup Contacts
- Backup Media – Copy your files manually to your PC or Laptop.
- Backup EFS
- Titanium Backup – If already rooted, use Titanium Backup to backup all of your apps, system data and other important content.
- Backup Nandroid – If CWM or TWRP installed previously.
5. Discalimer
The methods involved in flashing custom recoveries, roms and rooting your phone are highly custom and may result in bricking your device, and has nothing to do with Google or the device manufacturer that is Samsung in our case. Also rooting your device will void its warranty and you will be no longer eligible for any kind of free device services by the manufacturers/warranty providers. Incase of any mishap we may not be held responsible. Follow these instructions to the letter to avoid any mishap or bricking. Make sure that whatever you do, you are doing it at your own responsibility.
How To Install TWRP Recovery On T-Mobile Note 4
- Download and extract Odin3 v3.09.
- Download and Install Samsung USB drivers .
- Download and extract TWRP Recovery: Link (scroll to the bottom and choose the Odin method)
Method:
- Open Odin3.exe.
- Put your Galaxy Note 4 in download mode. To do so, turn it off and wait for 10 seconds. Turn it on by pressing and holding Volume Down + Home Button + Power Key simultaneously, You should see a warning, press Volume Up to continue. In case this method doesn’t work for you, try one from this guide.
- Connect your device to your PC.
- As soon as Odin detects your phone, the ID:COM box should turn blue. Make sure that you’ve installed Samsung USB drivers before connecting.
- For Odin 3.09 hit the AP tab. Select the .tar.md5 file or .tar file, that you downloaded and extracted above.
- If you’re using Odin 3.07, you will select “PDA” tab instead of the AP tab, rest of the options remain untouched.
- Make sure that the options selected in your Odin are exactly as shown in the pic (Do not Tick the F.reset Option)
- Hit start and wait till the flashing is complete, as soon as your device restarts, remove it from PC.
- Wait for your device to reboot.
- That’s all!
- Now Visit Recovery Mode to Confirm