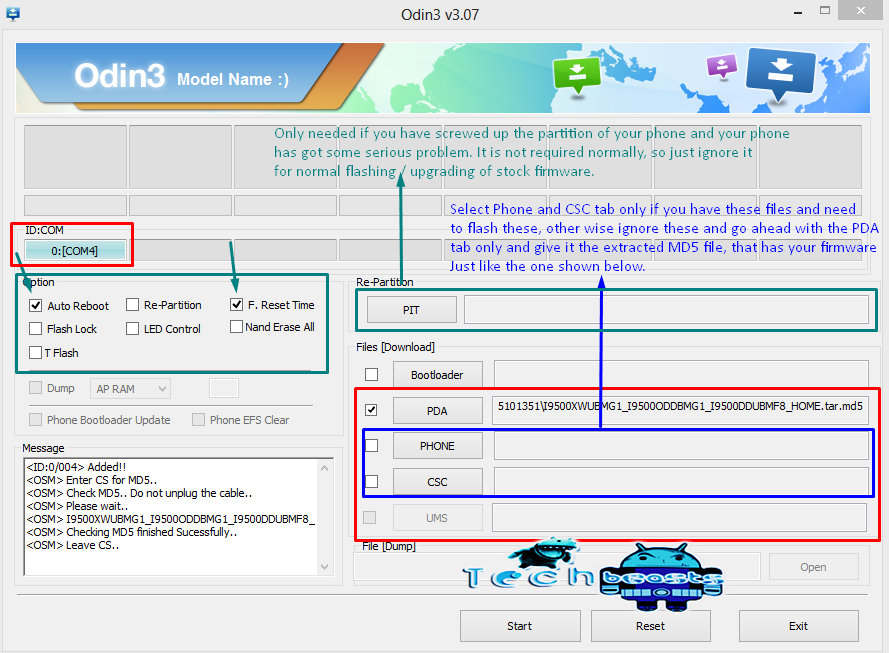Samsung’s 3rd generation tab series comes in 3 different sizes: small, medium and large, as Galaxy Tab 3 7.0, 8.0 and 10.1. All these tabs are further modeled under different variants having different radio frequencies e.g 2G, 3G and 4G. Earlier, we posted methods to install custom recovery and root Galaxy Tab 3 7.0, but found it necessary to post the methods to install custom recovery on the other versions of Galaxy Tab 3 as well now. In the following post we are going to install CWM(ClockworkMod) recovery on Galaxy Tab 3 8.0 SM-T310, SM-T311 and SM-T315. So in case you any of these devices and you’re looking for a custom recovery, you’re on the right spot. Move a little ahead with us and get it installed on your device.
As these methods are not so much common, some of you might be the first timers and may not be familiar with what is a custom recovery and why should you install it on your device. So, just to make the things a bit more clear, we will first go through a quick intro to the custom recovery that is CWM in our case. 
A custom recovery allows you to install custom roms, mods etc. Along with these, you can make a Nandroid backup, this helps you a lot as you can move back to the previous working state of your phone at any time you want if you have backed up your current system. In some cases, to root the phone you need to flash SuperSu.zip file in the custom recovery, having installed the recovery may help you while in some cases to install the recovery easily, you need to have the phone rooted. You can also wipe cache and dalvik cache of your phone using a custom recovery.
Here are some pre-requisites and some pre-cautions that you must follow before you head towards the installation guide:
-
-
- This guide is only for Galaxy Tab 3 8.0 SM-T310, SM-T311 and SM-T315. Do not try this on any other device, please check your device’s model number in Settings > General > About Device.
- Your phone’s battery must be charged at least over 60%. This is highly recommended in order to prevent any power issues during the flashing process.
- Make sure that you backup your important media content, Contacts, Call Logs & Messages. This is highly recommended just in case something goes wrong and you need to reset your phone.
- Use only on OEM data cable to connect your Galaxy Tab to your PC.
- Turn off your Anti-virus, Firewall and other security programs to avoid connection interruption.
- Use a stable connection/device. Your laptop must have enough battery charged to perform this method, in case you’re using a desktop PC make sure that you’re not on a risk of power loss during the flashing process.
- Follow this guide carefully. Do not go ahead if you don’t know what you’re going to do.
-
|
Files you need to download / install:
- Download and extract Odin PC – Get it here
- Download and Install Samsung USB Drivers – Get here
- Download the Philz touch Advanced CWM for your device:
-
-
- Download Philz Advanced CWM 6.08.9 for Galaxy Tab 3 8.0 SM-T310 WiFi
- Download Philz Advanced CWM 6.08.9 for Galaxy Tab 3 8.0 SM-T311 3G
- Download Philz Advanced CWM 6.08.9 for Galaxy Tab 3 8.0 SM-T315 LTE
-
How to Install Philz Advanced Touch CWM on Samsung Galaxy Tab 3 8.0:
-
-
- Download the file for your variant carefully.
- Open Odin3.exe.
- Put your phone in download mode, to do so, turn it off completely. Now turn it on by pressing and holding Volume Down + Home Button + Power Key, you should see a warning now, press Volume Up to continue.
- In case the download mode method doesn’t work for your device, try one of the methods from this guide.
- Connect your phone to your PC.
- The ID:COM box in Odin should turn blue now, that means your phone is connected properly in download mode.
- Click the PDA tab in Odin and select the downloaded Recovery.tar.zip file and let it load. Your Odin should look exactly as shown below, make sure that no extra options are selected.
- Hit start now and sit back, it will take a few seconds to flash the recovery and your device will reboot.
- Press and hold Volume Up + Home Button + Power Key to access the CWM Recovery that you just installed.
- You can backup your current ROM and do a lot of other things using the options in CWM Recovery.
- That’s All.
-
That’s All! We hope that you found this guide of much help. In case you got any queries or face any difficulties regarding this guide, don’t hesitate to stop by the comment box below and leave us your message. We will try our best to help you out. Thanks All.
Credits: Phil3759