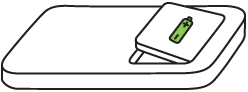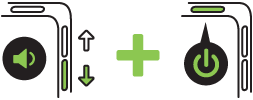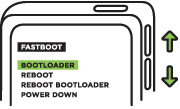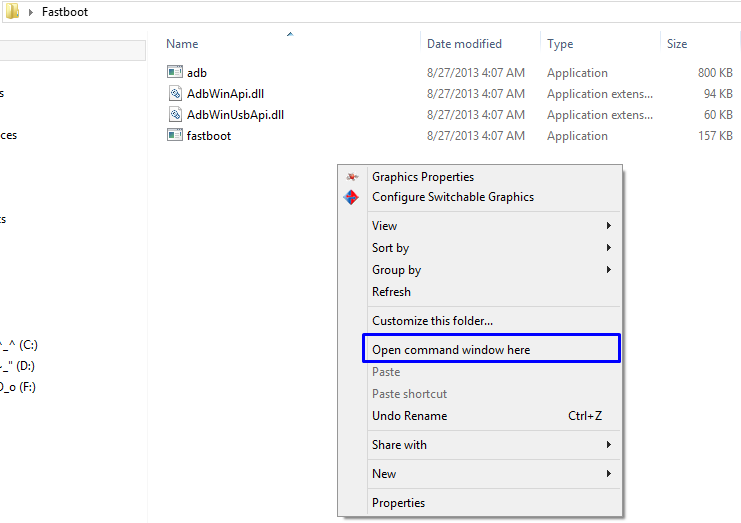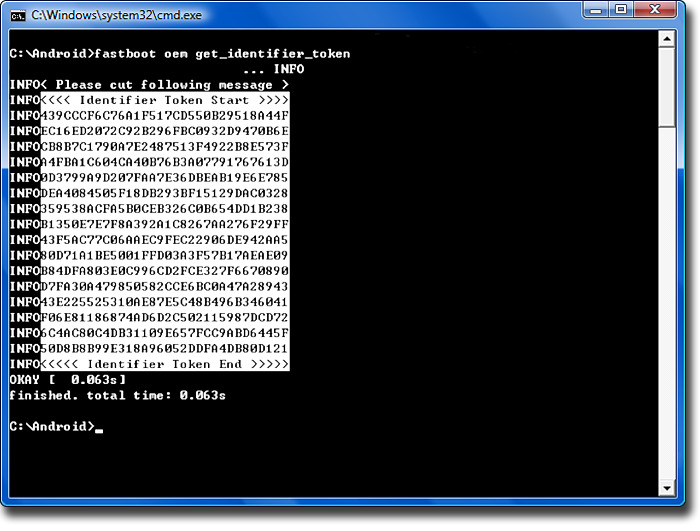HTC’s all new One, the M8 has helped HTC to once again take the lead over other manufacturers in terms of pulling out the most beautiful smartphone in the world. As HTC says “The best just got better”, the new M8 is much more elegant than its predecessor. When it comes to specs, the M8 might win HTC some good votes this time because of it’s heavy spec-sheet. The device sports a 5.0 inches full HD display with 441 ppi. HTC has used a dual 4 MP Camera at the back and a 5 MP shooter on the front. Like other smartphone manufacturers, HTC has also used latest Snapdragon 801 Quad Core CPU in the M8, clocked at 2.3 GHz and accompanied by Adreno 330 GPU and a RAM of 2 GB is also there. Atop of all these nice specifications, HTC One M8 runs on Android 4.4.2 KitKat having HTC Sense UI v6.
Well, that’s enough about the phone itself for now. As mentioned, having all these cool specs and a very beautiful design, M8 has the ability to impress anyone and chances are, a number of users will be going towards this device. As it’s getting old with time, the development is moving forward slowly as well and you may find a number of things that can help you to unleash the true power of your device running the open nature Android OS.
To do all the cool stuff and test the limitations of your device, you need to cross the barbed wires set by the manufacturer. The Taiwanese giant, by default locks the bootloader of its devices, and also there’s an S-ON restriction on the device as well. Basically, both these restrictions are put by HTC in order to make the device’s working and functionality invulnerable by means of flashing a custom kernel, loading custom operating systems, flashing mods or disturbing the NAND partition. S-ON’s purpose is also to perform a signature verification task whenever a user tries to flash a new firmware on the device using RUU or any other tools.
These two things leave the users in thoughts for a while about what to do and what not. HTC allows unlocking the bootloader of the devices, but once you do, the device all yours and the manufacturer is free from any responsibilities as it results in voiding the warranty. However, this is not dangerous nor it is something to worry about, and while we have the great people working over XDA-Developers, we can always expect the great things to come out, to continue their support, the developers have already achieved S-OFF on the HTC One M8.
Let’s head towards our actual topic now. In the following post we will be unlocking the bootloader of HTC One M8, and we will also install a custom recovery [CWM or TWRP], root it and achieve S-OFF on the device. The methods should be valid for all the variants of the HTC M8, however you may try and check how it goes at your end. All you need is, proceed at your own risk and follow all the steps being very careful.
Pre-installation Instructions:
- This guide is for HTC One M8 [International / Verizon / Sprint / At&t and T-Mobile]. Do not try this on any other device.
- Make sure that you’ve battery charged over at least 60%. This highly recommended in order to prevent any power issues with the phone during the bootloader unlocking and S-OFF process.
- Download and install Android ADB and Fastboot Drivers. Follow the guide carefully, and download the Fastboot folder separately on your desktop to avoid any complexity. You may use our Minimal ADB and Fastboot Drivers guide instead for the ease.
- Make sure that you backup all your important contacts, messages, call logs and all other media content as unlocking the bootloader will completely wipe your phone.
- Make sure that you’ve installed all the HTC Drivers and HTC Sync Manager – Download Here.
- Enable USB debugging mode on your phone. In order to do so go to Settings > Developer Options > Enable USB Debugging. If you couldn’t find the developer options in settings then you need to activate the dev options first. In order to do so go to Settings > About and tap the ”Build Number” 7 times and your developer options should appear now.
- Disable your windows firewall and any anti virus programs if installed in order to prevent any interruption.
- HTC Sync must be turned OFF while you’re going to unlock the bootloader, it is just recommended for avoiding any connection issues.
- Use your device’s genuine data cable to connect it to your computer.
Note: All these process will result in voiding the warranty of your device. In case of any mishap, we may not be held responsible with what’s happening or what happened to your device, nor the manufacturer “HTC” will be held responsible as all these process are highly custom. Make sure that whatever you’re doing, you’ve enough knowledge of that and you’re doing it at your own risk.
Contents
Here’s How You can Unlock the Bootloader of HTC One M8.
- First of all goto the Htcdev.com and login. If you don’t have an existing account then create one by pressing the ”register button”, verify your account through the verification mail and login.
- Now open the Bootloader Unlock page: Htcdev.com/bootloader and select your device here, if your device is not listed here then select ”All other supported devices” and press begin unlocking. A pop will appear asking you if you wish to continue or not, hit yes in the next step another popup will appear, here you need to accept legal terms and conditions and hit Proceed to unlock instructions.
- Ok now the HTCDev will give you step by step Unlocking Bootloader Instructions. In the very first step you need to boot your phone into the Hboot Mode. In order to do so turn OFF your phone by long pressing the power key, as soon as it turns OFF wait for 30 seconds. Now long press the Volume Down + Power key. Your phone will now boot into the Hboot mode. Here you can move between the options by press volume up and down keys, and to make a selection you need to press the power key. Highlight the ”Fastboot” option by moving up and press the power key.
- After selecting Fastboot connect your HTC One M8 to your PC.
- Scroll down to the bottom on HTCdev page and hit Proceed to Step 5.
- Ok so, now you don’t need to do anything here on the HTCdev’s 2nd page. While you’re on the 2nd page, Open the Fastboot folder that you created using our ADB and Fastboot guide, or open Minimal ADB and Fastboot folder located in program files in your windows drive.
- Once in any of the either folders, press the shift key and left click on an empty area inside that folder and click on “Open Command Window Here”.
- Command window will now open from the fastboot directory. You need to enter the following command here: fastboot devices
- This command will tell you if your devices has been detected by your PC or not. If your device is not detected it will not show you any info and you will be forced to re-install HTC Sync manager and re-boot your computer and start this whole process from the start. In case your device is detected it will show you the info and you can proceed to the next step.
- Now scroll down to the bottom of the HTCDev’s 2nd page and hit Proceed to step 8 button.
- Now on the 3rd page you need to follow all the instructions i.e
- Type the following command in the command prompt: fastboot oem get_identifier_token.
- You’ll see a long block of text in the command prompt. Copy the log starting from ”<<<< Identifier Token Start >>>> to <<<< Identifier Token end >>>>”. The long block will appear in the form of one of the following two screens.
- Now paste the copied token code in the box titled “My Device Identifier Token:” on the HTCDev’s 3rd page and hit the Submit button.
- As soon as you press the submit button you’ll get an email from the HTCDev having a file attached named as ‘Unlock_code.bin”. Download the file and copy it in the Fastboot folder which you extracted on your desktop.
- Get back to the Command Prompt and type the following command in order to get your HTC M8’s bootloader unlocked: fasboot flash unlocktoken Unlock_code.bin
- Now your HTC One M8 will show a request to unlock the bootloader. You simply need to press the Volume Up Key and Select Yes and confirm it using the Power Key.
- As soon as you press the Power Key, your HTC M8 will now restart and it will complete the Factory Reset process. You can disconnect it now from your PC.
That’s All! Congrats, you have the bootloader unlocked now on your HTC One.
How to Install CWM / TWRP Recovery on HTC One M8:
- Download Philz Advanced CWM Recovery for International HTC One M8
- Download TWRP Recovery for At&t HTC One M8
- Download Philz Advanced CWM Recovery for Verizon HTC One M8
- Download Philz Advanced CWM Recovery for Sprint HTC One M8
T-Mobile’s One M8’s recovery will be linked here as soon as we find it.
Download the recovery.img file from above links carefully for your device.
Here’s how to flash the recovery now:
- Your bootloader must be unlocked, unlock it using the method above.
- You must have Android ADB and Fastboot drivers, install carefully using the guide above.
- Once installed, copy the downloaded Recovery.img file to the Fastboot or Minimal ADB and Fastboot folder that you got from the guides.
- Close the HTC Sync Manager to avoid any interruption.
- Open the Fastboot folder, or open Minimal ADB and Fastboot folder located in program files in your windows drive. Once in any of the either folders, press the shift key and left click on an empty area inside that folder and click on “Open Command Window Here”.
- Enable USB Debugging Mode on your device.
- Put your device in Fastboot mode now. To do so, long press the Volume Down + Power key. Your phone will now boot into the Hboot mode. Here you can move between the options by press volume up and down keys, and to make a selection you need to press the power key. Highlight the ”Fastboot” option by moving up and press the power key.
- Connect your device to your PC now.
-
Now in ADB command panel, issue this command to verify your connection: fastboot devices
- This command will list the device connected in Fastboot mode.
-
Once the devices are shown up, type: fastboot flash recovery recovery.img
- This will flash the recovery in your phone quickly.
-
As soon as the flashing is done, issue this comamnd: fastboot reboot or remove your device and reboot into recovery mode using Volume Up + Volume Down combination.
- That’s all!
How to Root HTC One M8:
- Download SuperSu.zip file.
- Copy the downloaded .zip file to your phone’s sd card.
- Boot into recovery mode, use the same method explained above.
- Once in recovery mode, tap “Install > Choose Zip form SDcard > SuperSu.zip”.
- Proceed with the installation and flash it.
- Once done, reboot your device.
- Phewww! You’re rooted now.
- In order to install Busybox now, go to Google Play Store.
- Search for “BusyBox Installer”.
- Install it and install BusyBox now.
- That’s all.
How to S-OFF HTC One M8:
Pre-Requisites:
- ADB and Fastboot drivers must be installed properly. Use the guides linked above in the pre-installation instructions.
- Your device must be HTCDev unlocked, the method is explained above so make sure that you perform it properly. Also, your device should be rooted. Use the method above to root as well, you may also use WeakSauce method to root Verizon HTC One M8.
- Uninstall HTC Sync Manager now.
- There shouldn’t be any screen lock (password, pin or pattern) settled up on your device.
How to S-OFF:
- Download Firewater S-OFF file.
- Once downloaded, copy the Firewater file to Fastboot or Minimal ADB and Fastboot folder that you got after using our ADB and Fastboot guides.
- Open the Fastboot folder, or open Minimal ADB and Fastboot folder located in program files in your windows drive. Once in any of the either folders, press the shift key and left click on an empty area inside that folder and click on “Open Command Window Here”.
- Enable USB Debugging Mode on your HTC One M8.
- Connect your HTC One M8 to your PC now.
-
Now in command prompt, type: adb devices
- This will enlist the Android devices connected with the PC.
- Now issue the following commands in command prompt:
adb reboot[Important]adb wait-for-device push firewater /data/local/tmp
adb shell
su
chmod 755 /data/local/tmp/firewater
/data/local/tmp/firewater
- Allow access on the device if prompted for any permission.
- Complete the procedure and reboot.
- Check S-OFF status on the bootloader now. That’s all.
That’s all. We hope that you find this guide easy to use and helpful. In case you got any queries or you face any difficulties regarding this post, don’t hesitate to reach us through the comment box below. We will get back to you as soon as possible. Thank you all.