When it comes to Android development, Samsung’s Galaxy series is among the luckiest ones. Galaxy smartphones have been enjoying a plethora of custom stuff coming from all around the world. We see new developments every few seconds, owning a Samsung Galaxy isn’t going to bore you in any way.
Android’s open nature makes it possible for developers to play with the operating system across the boundaries and break all the rules. This helps developers to come up with stuff that enhances the performance of the device, battery life or brings new features to the device.
To do something out of the way, you’ve to break the rules and here you can break these rules with the help of root access on your device.
Contents
What is Root?
Before we heard towards our target, let’s understand what is root access. Root access is the main system access of your Android-powered Galaxy smartphone. Basically, the main/root system of the device is apparently locked by manufacturers for the safety and security of user’s data on the device. But if you just learn to take the advantage of root access in a proper way, you’re likely not to damage your device in any way at all.
Root access can be gained using different tweaks, glitches, and methods. Once you’ve gained root access on your Android smartphone, you’re all set to unleash the real power that your device is hiding under the hood. Root users can install root specific applications and make their devices fly. Some famous root required applications are listed here which will help you to get an even better idea of this term.
CF Auto Root
Now that you know the advantages of root access, you may want to know how you can root your Samsung Galaxy smartphone. Fortunately, this has never been a problem for Samsung Galaxy users. Being blessed with great developer Chainfire, it has already been a matter of a few seconds to root most of the Samsung Galaxy devices. Chainfire’s small script named as “CF-Auto-Root“ roots hundreds of Samsung Galaxy devices on almost all available firmware with the help of Odin. Earlier, we’ve been posting guides to root the devices individually, but a generic post as requested by our users is here now.
How To Root Samsung Galaxy With CF-Auto-Root In Odin
In the following guide we are going to show you how you can root your Samsung Galaxy device running any firmware from Android Gingerbread to Android Lollipop, and the upcoming Android M with the help of CF-Auto-Root & Samsung’s tool Odin3. CF-Auto-Root is available in the form of .tar files, which are flashable in Odin.
Precautions
- Download the CF-Auto-Root file very carefully for your Galaxy smartphone. Match your device’s model number with the model number specified on the CF-Auto-Root file. You can find your Galaxy’s model number in Settings > About Device or Settings > General/More > About Device.
- Backup your important contacts, call logs, sms messages and important media content just as a safety measure.
- Charge your phone up to 50% to avoid any power issues during the rooting process.
- Disable Samsung Kies, Firewall, Antivirus while you’re using Odin3.
- Enable USB debugging mode on your Samsung Galaxy.
- Use original data cable to establish connection between your phone and your computer.
- Follow this guide to the letter to make the rooting process successful.
Disclaimer: Rooting process is highly custom and involves certain risks. Root your Samsung Galaxy will void its warranty. If your device has a Knox counter on the bootloader, Rooting it will trip the counter and you won’t be able to reset Knox after that. In case of any mishap, Techbeats, Samsung or Chainfire may not be held responsible. Make sure that you’re rooting your phone after understanding each and everything, and you’re doing it at your own risk.
Required downloads:
- Download and install Samsung USB drivers
- Download and extract Odin.
- Download CF-Auto-Root file according to your device very carefully and extract it once only.
How To Root Samsung Galaxy via CF Auto Root
Step#1: Open Odin.exe from the folder you extracted.
Step#2: Click on “PDA” / “AP” tab and select the unzipped CF-Autroot-tar file that you download and extracted in the third step in required downloads. If you’ve already downloaded the CF-Auto-Root file in .tar format, you do not need to extract it.
Step#3: Do not touch any other option in Odin. The only options ticked should be F.Reset Time and Auto-Reboot. Leave all other options as it is.
Step#4: Now put your Galaxy phone in download mode and connect it to your PC. To put it in download mode, turn it off completely. Now turn it on by press and holding Volume Down + Home + Power Key. It will boot up with a warning. Press Volume Up to continue. You should be in download mode now. If this combination doesn’t work, here’s How to Boot Samsung Galaxy Devices into Download & Recovery Mode
Step#5: Now connect it with your PC and let Odin detect it. As soon as Odin detects your phone, it will show you a blue or yellow indicator in the ID:COM box.
Step#6: As your device has been connected, click the “Start” button now.
Step#7: Odin will now flash CF-Auto-Root. Once done, it will reboot your device.
Step#8: Disconnect your device, let it turn on completely and check SuperSu in app drawer once it boots up.
Step#9: You can verify root access by installing Root Checker application from Google Play Store.
Device booted up but not rooted? Here’s what to do
If your device isn’t rooted even after flashing CF-Auto-Root, you may try doing this.
- Follow the guide step and 2 from the guide above.
- Now in the third step, untick Auto-Reboot, the only ticked option should be F.Reset.Time.
- Follow the above guide from step 4 – 6.
- Once CF-Auto-Root has been flashed, reboot your device manually by either pulling out the battery or using the button combo.
- Verify root access as explained above.
How to Unroot?
You can unroot your device and revert back to the stock condition of your phone by flashing stock firmware. Here’s How To Flash Stock Firmware On Samsung Galaxy With Odin,
Got any issues? Reach us out through the comment box below.

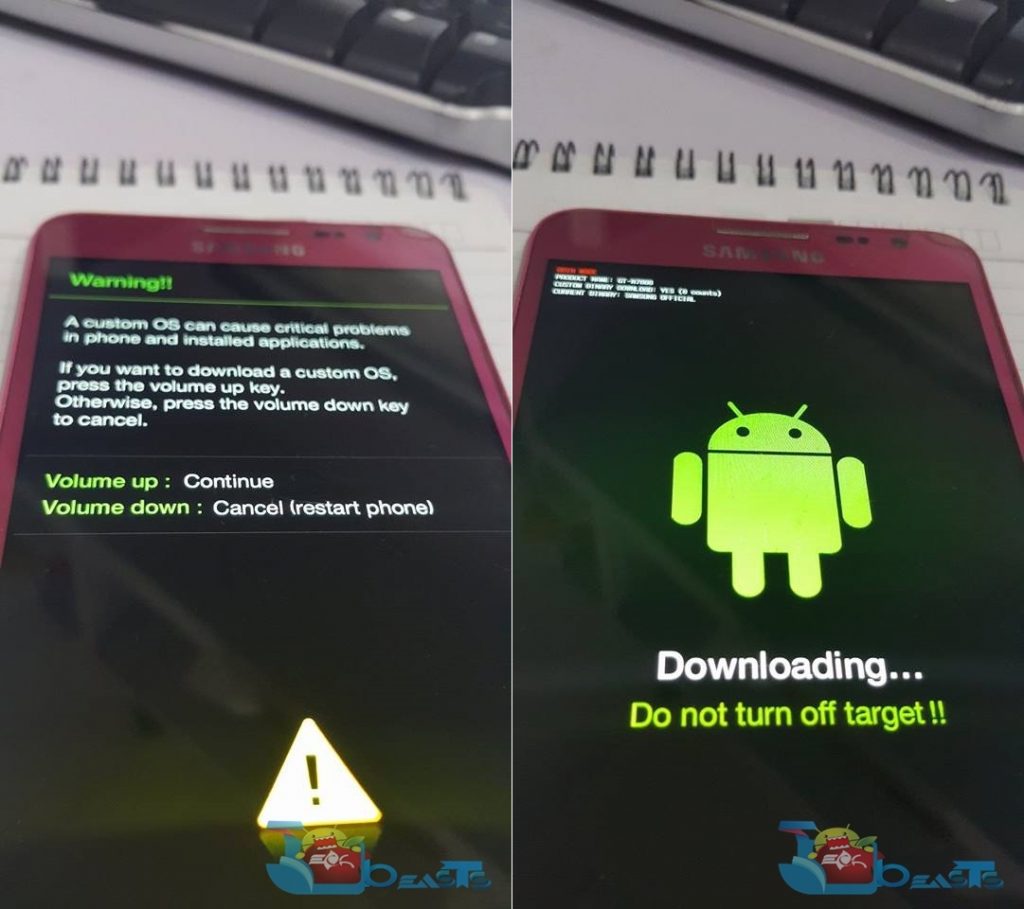
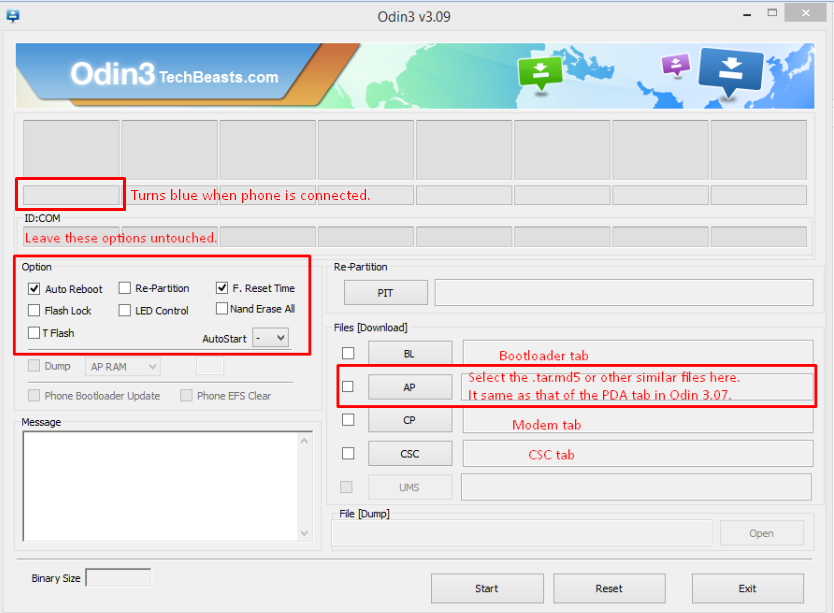












hi i tried to root my samsung tab a. already dowloaded th files needed but it seemed like odin doesnt recognice the cf auto root. may i ask does this takes too long to be rooted?
@liezlparaino:disqus What is the format of your CF Auto Root file? Can you please tell that?
Boss my handset Samsung galaxy grand 2 plz help me k how to usb pen drive connect my phone plz contact my email [email protected]
Hello, I attempted to root my Tab A (6.0.1)as per above, ran the downloaded software(Odin showed PASS in .05 seconds, my Tab A started to reboot and now the screen is stuck showing a “Samsung Galaxy Tab A” banner in the middle of the screen, at the bottom “Powered by Android” banner at the bottom, and at the top, it says “Recovery is not standard enforcing” (in red), and “Set Warranty Bit : recovery” (in yellow). Any thoughts on how to proceed? Thanks for the assistance, Bob
@disqus_S7aqFpDsAm:disqus are you still having the same issue?
Thanks for getting back. Yes, still having the problem. I press the “power, sound down, and home buttons” at the same time, the screen blanks for a second and returns to the same screen mentioned above. I let the battery drain overnight, then plugged in, and it came back to same screen above. I want to hope for a solution, but am coming to terms that it might be a brick. That said, any suggestion would be appreciated.
Thanks again, Bob
Solved via another forum, here’s the final Post: SUCCESS, the Galaxy appears to be back to normal. The battery is at 2%
so I’m letting it charge. Apparently it doesn’t charge when it is
locked up like it was. So to recap what I did for anyone with a similar
problem: I tried to root, something went wrong, the device was frozen.
As per ArykTECH instruction link above, I pressed Power and Volume
Down, then when the screen blanked, I pressed Power, Volume Down, and
Home. This got the device to Download mode. Then, following ArykTECH
instruction link again, alonG with help from http://www.cyanogenmods.org/forums/topic/install-twrp-recovery-samsung-android-using-odin/
(this is where I loaded the latest Odin and TWRP recovery software), I
ran Odin, plugged in the Galaxy, it was recognized, associated the
appropriate TWRP software to Odin, pressed start, and in less than a
minute the Galaxy is back to normal.
MY THANKS TO ArykTECH, jFALLS63, AND ALL THAT LENDED INPUT. I THOUGHT
THAT I HAD A BRICK, BUT YOUR ASSISTANCE SAVED THE DAY. MUCH
APPRECIATED!!! BOB
Hi tried rooted my new galaxy tab a and the screen showed some pixelated lines dont know what to do. Please Help !!!