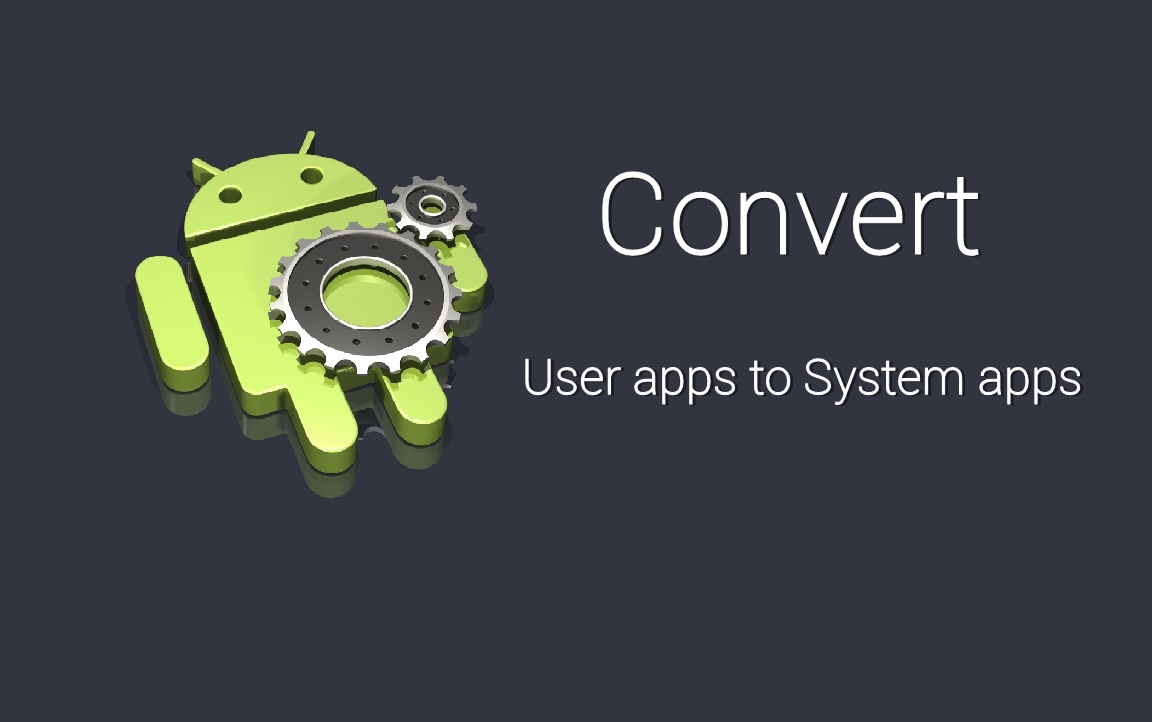
Installing apps on Android device is as simple as searching the Play Store and hitting Install button. You can also sideload the APKs on your Android device by enabling Apps from Unknown Sources in the Settings menu. These apps will be installed as User apps on the device and you can uninstall them anytime you want. However, you may have noticed that the apps that came preloaded with the device can’t be removed. These are the system apps and can’t be removed unless you root your device. Similarly, you can’t install an app as system app unless you have Super SU permissions on your device.
Sometimes, you might want to make some user apps as System apps so that they won’t be killed by the system. If you’re willing to shell out some money to buy premium apps like Titanium Backup, this job is as simple as a button click. However, there are other methods to install user apps as system apps without paying any money. Today, we will show you how to install user apps as System apps manually without paying money for apps like Titanium backup. So, without any further ado, let’s see how it’s done.
Contents
Prerequisites
- A rooted Android device. If you haven’t rooted your Android device yet, you can check our rooting guides.
- Backup all important data on your device so that you can restore it if anything goes wrong.
- Make sure that you have at least 70% charge before proceeding with the procedure.
How to Install User Apps as System Apps in Android
Installing a System App with ES File Explorer
Download the ES File Explorer app from the Google Play Store and install it on your Android device. Now, follow the below procedure carefully to convert user apps to system apps on Android manually.
- Open the ES File Explorer app and click on the hamburger icon (horizontal three lines) at the top left corner.
- At the bottom of the menu, you’ll the option to enable the Root Explorer, just toggle to option to enable root explorer. Grant Super SU permissions if prompted.
- Now click on the Path drop-down menu and select Device.
- Go back to the app’s main screen and tap on “/” to go to “Device”. Now, navigate to /data/app folder.
- In this folder, you’ll see all the user apps that are installed on your Android device. Each app is contained in a folder along with all the essential library files.
- Select the app you want to make as System app and then click on Cut (don’t copy) option.
- Navigate to /system/app location and paste the app folder here. This is where all the system apps are located. If the app asks for root permissions, grant it.
- Now, you have to change the permissions of both the folder and APK that you have pasted in the /system/app folder.
- Long press on the folder you’ve moved to /system/app and choose Menu » Properties » Permissions » Change and set them as shown below (rwx-rx-rx).
- Similarly, click on the APK in the folder and set the permissions as below (rw-r-r).
- Finally, reboot the device for the changes to take effect.
That’s it. You can use this tutorial for changing any user app to system app.

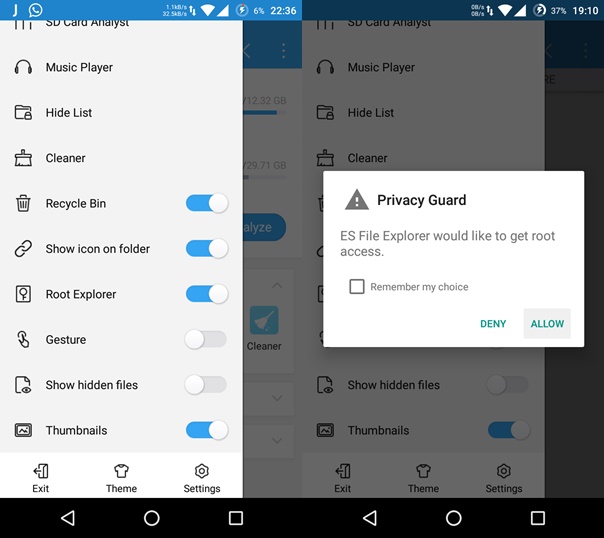
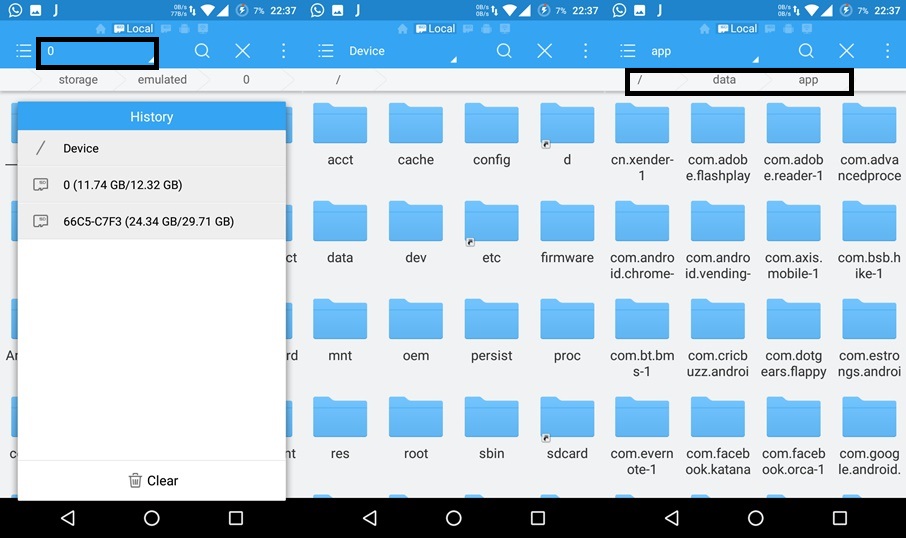
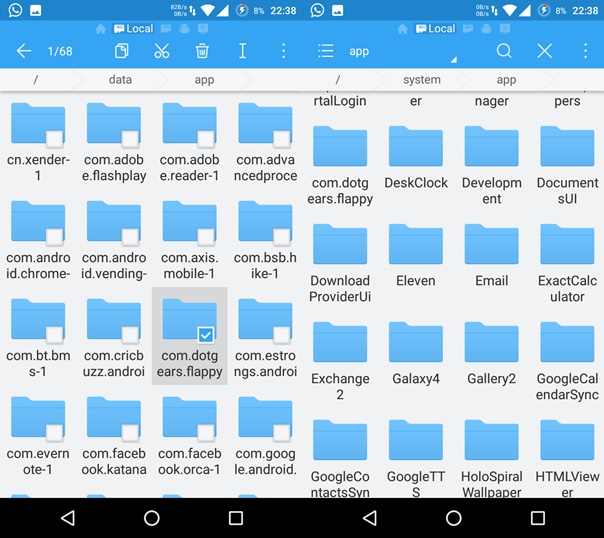
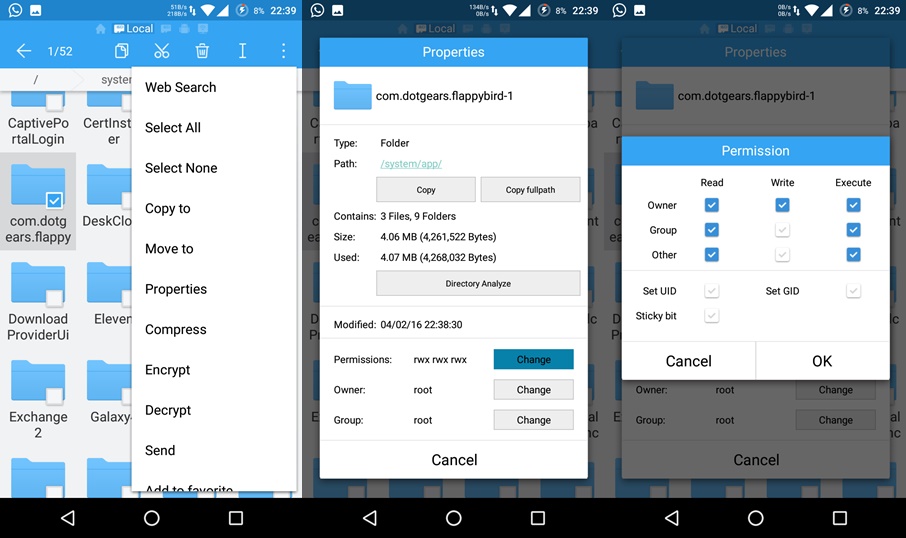
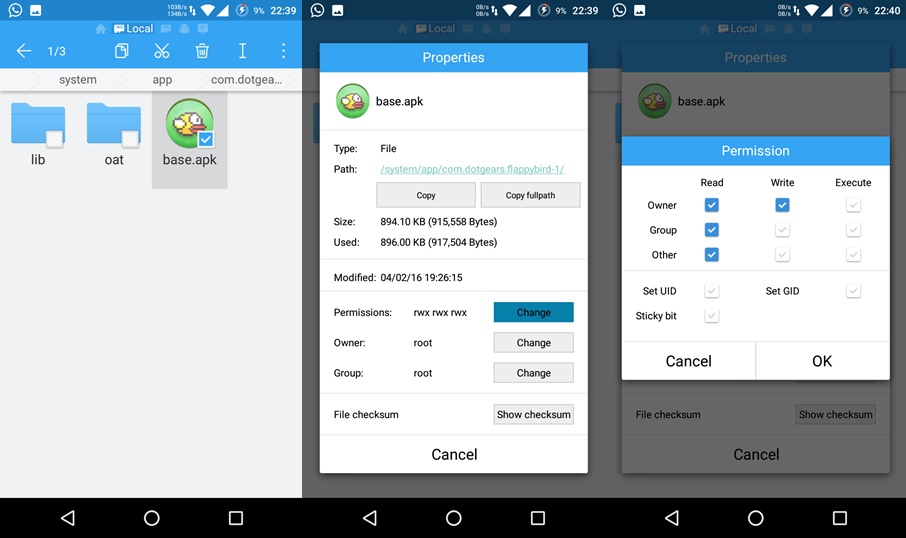












I want to move super user as a system app[in system private app] but im afraid i will have bootloop. Idont have costom recovery. have marshmallow tablet and lock bootloader. Is this posibile? In lolipop i have no problem.