Sony recently unveiled it’s latest flagship device Xperia Z2, the device was much anticipated and speculations were coming all the way telling us something new about it every minute but it all suddenly came to an end when Sony pulled the curtains off from it’s device at MWC, 2014. Some lucky users have already got their hands on Sony’s this new beast while most parts of the world are still in que to receive Xperia Z2 units. While most of the people are eager for the device, XDA Recognized Developer Doomlord has developed the CWM 6.0.4.6 recovery for the device and rooted it. If you’re an Android enthusiast and you either have this device or you’re soon going to get your hands on it, you may want to install a custom recovery, most probably CWM recovery on your Z2.
We’ll be installing the ClockworMod 6.0.4.6 recovery on Xperia Z2 in a few minutes, before we head towards the pre-installation and installation instructions, I’m assuming that many of you are newbies here and don’t know about what is a custom recovery and why you should install it on your device. To make it more clear, we will first have a look on a brief introduction of the custom recovery and then proceed with the installation guide.
A custom recovery allows you to install custom roms, mods etc. Along with these, you can make a Nandroid backup, this helps you a lot as you can move back to the previous working state of your phone at any time you want if you have backed up your current system. In some cases, to root the phone you need to flash SuperSu.zip file in the custom recovery, having installed the recovery may help you while in some casesto install the recovery easily, you need to have the phone rooted. You can also wipe cache and dalvik cache of your phone using a custom recovery.
Pre Requisites:
- The CWM recovery is only for Xperia Z2 D6502, D6503, D6543 running latest Android 4.4.2 KitKat 17.1.A.2.55 or 17.1.A.2.36 firmware. Check your firmware version in Settings > About Device and make sure that it matches the one mentioned here.
- You must have installed Android ADB & Fastboot drivers. Follow the quick guide here.
- Your device must have an unlocked bootloader. Follow our full guide here in order to unlock.
- Please make sure that your phone’s battery is charged at least over 60%. This is highly recommended in order to prevent any power issues during the recovery flashing process.
- Backup each and everything on your Android phone as follows:
- Backup all your important contacts, find the full guide here.
- Backup all your important sms messages, find the full guide here.
- Backup all your important call logs, find the full guide here.
- Backup all your important media content manually. (Copy to your PC.)
- Backup all your apps / data. If you’ve rooted your device, use Titanium Backup to do so. Follow the full guide here.
- Backup your current system using a custom recovery (CWM or TWRP) if you’ve flashed one. This is recommended in case something goes wrong with CWM installation, you can use the custom recovery and return to the old working state of your system.
- Enable USB debugging mode on your device. Get it in Settings > Developer Options > USB Debugging mode.
- Use only OEM data cable to establish connection between your PC and Phone.
- Alright! Follow this guide to the letter now.
|
How to Install CWM 6 Recovery on Xperia Z2 Running 17.1.A.2.55 or 17.1.A.2.36 Firmware:
- Download Doomlord’s Advanced Stock Kernel with CWM Recovery according to your firmware version.
- Rename the downloaded .img file to boot.img
- Place the downloaded boot.img file in the Minimal ADB & Fastboot folder that you created using our ADB & Fastboot Quick Setup Guide.
- If you are using Android ADB & Fastboot full package, you can place the downloaded and renamed boot.img file in the Fastboot folder or in the Platform-tools folder.
- Open the folder where you placed the boot.img file. E.g Minimal ADB & Fastbootor Fastboot or Platform Tools.
- Press and hold the shift key and right click on an empty area within the folder, and click on “Open Command Window Here”.
- Turn off your Xperia Z2 completely.
- Now press the Volume Up Key and while keeping it pressed plug in the USB cable.
- You should see a blue light in the notification light of your phone, that means your device is now connected in Fastboot mode.
- Now type the following command: fastboot flash boot boot.img
- Hit Enter and it will quickly flash CWM 6.0.4.6 recovery in your Xperia Z2.
- Once recovery is flashed, now issue this command “fastboot reboot”
- In case this doesn’t work, you may reboot the device manually.
- Your device will reboot now, as soon as you see the Sony logo, and the pink LED, press Volume Up key to enter recovery.
- Congrats! You should now see the custom recovery.
- That’s all.
That’s all with the recovery installation. In case you have any queries or you’re facing any issues regarding this post, please feel free to stop by the comment box below and drop us your words. We will definitely get back to you as soon as possible. Thanks all.

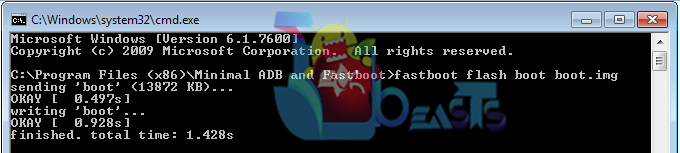













Thank Usama M for tutorial and quote “XDA Recognized Developer Doomlord”.