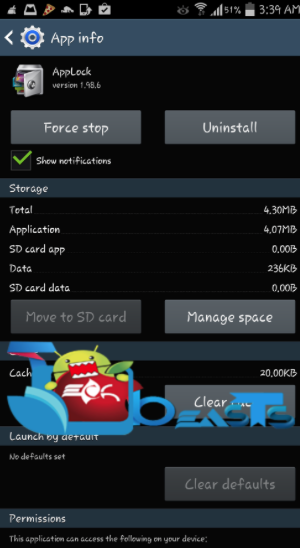Android 4.4 KitKat brings a lot of new features for Galaxy Note 3, but along with it we have gotten an issue and now we cannot save to the SD card, meaning that in previous Android versions whenever we installed a new application we always had the option to move it to external microSD card but with the Android 4.4 update its gone. The problem seems to occur with some specific application not with all. Anyway, lets fix this issue.
Disclaimer: The methods involved in rooting your phone is highly custom and may result in bricking your device, and has nothing to do with Google or the device manufacturer that is SAMSUNG in our case. Also rooting your device will void its warranty and you will be no longer eligible for any kind of free device services by the manufacturers/warranty providers. In case of any mishap we may not be held responsible. Follow these instructions to the letter to avoid any mishap or bricking. Make sure that whatever you do, you are doing it at your own responsibility.
Contents
Before Starting:
- Your phone’s battery must be charged at least over 60%. This is highly recommended in order to prevent any power issues during the flashing process.
- Make sure that you backup your important media content, Contacts, Call Logs & Messages. This is highly recommended just in case something goes wrong and you need to reset your phone.
- Use only OEM data cable to establish connection between your phone and PC. Turn off your Anti Virus and Firewall to prevent any connection issues. Also enable USB debugging mode on your phone if you face connection issues.
- Your device must be running Android 4.4.2 KitKat.
How to Fix save to the SD card with Android 4.4.2 on the Galaxy Note 3 Guide:
- Download extsdcardfix-flashable.zip and unzip it.
- Connect your device with PC and copy the file in to your external microSD card.
- Disconnect your device and turn off your Galaxy Note 3 and reboot into the recovery mode ( (home + volume down + power ).
- Use volume button to move up and down, select install Zip and press power button to select it.
- Now Select ” choose the zip from sdcard ” goto file that you’ve copied in 2nd step.
- Use power button to select it and then select yes and confirm.
- Return to main menu and reboot your device.
All Done ! Now you can Write to SD card on Android 4.4.2 KitKat.
Source: XDA Developers