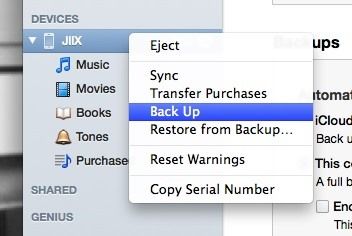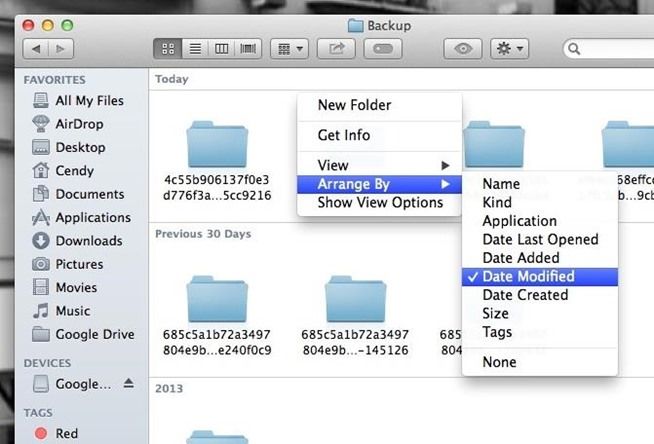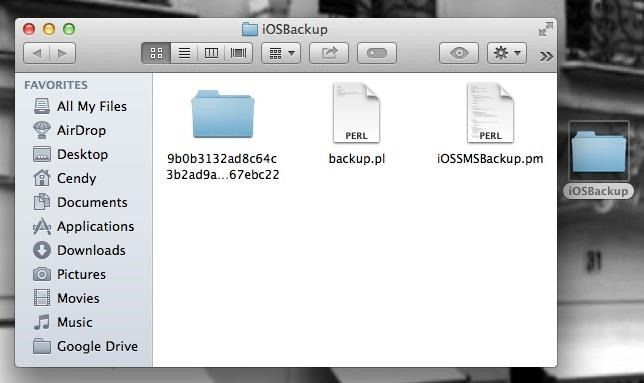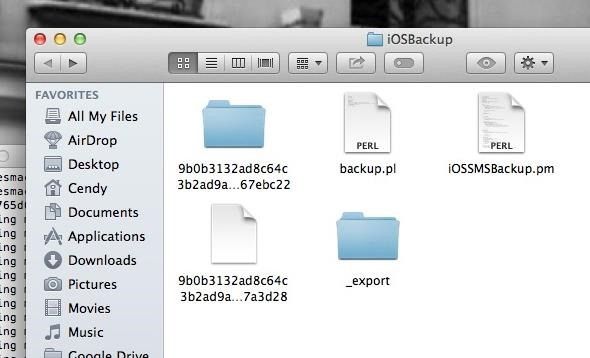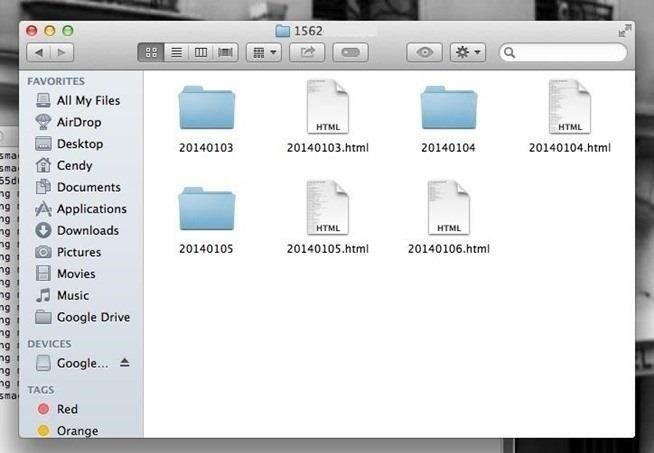Unlike Android, Apple make it difficult to Extract Text and Picture Messages form the iOS devices. We all want to make a Back-up of all the Data we can’t just directly saved into the Computer. While there are only a Handful of Third Party applications available to do this task, majority of them are paid or implement certain techniques which are shady. But Now Thanks to chelseybaker, you can easily Extract all the Text Messages from your iPhone and Save them in your Mac. if working with Codes sounds difficult to you, then don’t worry it is quite easy, Even if you have never seen a line of Code in your Life. Just Follow the Rest of the guide and Enjoy!
How To Save Messages From Your iPhone.
First Make a Back-up of all your Data, Using iTunes. Connect your device with iTunes, Right click the Name and Make Back-up.
Now Find the Back-up folder in Mac, Navigate to Library > Application Support > Mobile Sync > Back-up. Arrange the icons by date modified, then you will find the Latest Back-up.
Create a folder on Desktop and name it iOSBack-up and Copy the Back-up folder in it.
Now Download iOS Message Export File. Open the Zip file and you will find Two Files in it.
1. backup.pl
2. iOSSMSBackup.pm
Copy both of them into iOSBack-up folder.
Now Press Command + Space and Type Terminal and Type the Following Command:
cd ~/Desktop/iOSBackup
Now Type the following command but Replace the ‘<folder>’ with the name of your Back-Up folder.
perl backup.pl –directory_path <folder>/
After You Press Enter, you will see the List of Phone Numbers, for all the Text Messages Conversation on your Phone.
Now in your iOSBack-up folder, you will see another folder called export.
Open it and you will find, the list of all the Conversation you had in HTML files. You will find Multiple HTML files in folder, grouped with days.
If you Open the HTML files in your Browser, you will see the Conversation of the Certain day.