If you are looking a way to connect your smartphone to your TV you’ve come to right place.
The wait is over and 2017 biggest Android smartphone is out with all his glory, I am talking about Samsung Galaxy S8 and S8 Plus. We have covered everything about Galaxy S8/S8 Plus you check it from the following links. Now every year when a Galaxy device makes its way to market Techbeasts Team is the first to help you out on how to connect Samsung Galaxy devices with SmartTV. Yet again, We are the first to tell you how to Turn on Screen Mirroring on Samsung Galaxy S8/S8 Plus and Connect With SmartTV. In simple words, we’ll tell you how to connect Galaxy S8/S8 Plus with TV.
Contents
- First, you need to download SideSync on your Windows or Mac, after that you need to download SideSync on your device. Android users can download SideSync from Google Play.
- Once you are through with the installation, now you need to connect your device with PC using USB Cable or WiFi Network. I would suggest you should use Data Cable if you want to transfer files if you want to share screen use WiFi option.
- Turn on your Samsung Smart TV and connect your device using same WiFi network, if you don’t own a Smart TV then you need an external device to do so. [ AllShare Cast hub ].
Before moving on let me tell you few things since we are connecting Galaxy S8 to TV that means you need few extra things to successfully connect S8 to TV. As I said earlier that if you don’t own a SmartTV then you need to buy AllShare Cast Hub.
- Turn on your TV and AllShare Cast.
- Use an HDMI Cable to connect your TV with AllShare Cast.
- Once the connection is live you’ll see a blue light on your AllShare Cast device.
- Grab your Samsung Galaxy S8/S8 Plus, head over to quick settings->screen mirroring->Turn on.
- Once you’ve turned on screen mirroring you’ll get a list of available devices nearby you.
- Select AllShare Cast’s dongle and enter the PIN as showed on TV.
This will be all, you have successfully connected your Samsung Galaxy S8/S8 Plus with TV.
How to screen mirror from Samsung Galaxy S8/S8 Plus to a Samsung Smart TV:
When it comes to connecting Galaxy devices to Samsung smart TV you don’t to get anything party app or device. Just Follow the simple steps below.
- Press Input from your Samsung SmartTV remote.
- Select Screen Mirroring from your Smart Tv screen.
- Now go to your Galaxy S8/S8 Plus quick setting tap on Screen Mirroring.
- Your Phone will list all the available device available for Screen Mirroring.
- Select Samsung Smart TV. That’s all.
This is all for now, I’ll be keep updating this post so make sure you bookmark this page in order to get more method to connect Samsung Galaxy S8/S8 Plus with Smart TV.

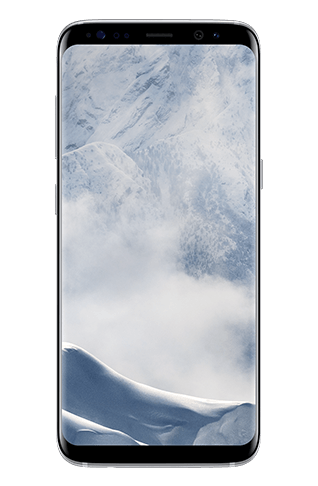











I had high hopes that I could get on plain old screen mirroring on my S8+. Alas, there is no “Screen Mirroring” option, only “Smart View”, which connects to my 3 year-old Samsung in theory, but then I have to run Allcast, which then makes me choose what type of information I wish to share with the TV. My old LG G3 was better at this!