Booting into the download mode and recovery mode are the two words that you must have heard but some of you may not be much familiar how to actually get into these modes on the Samsung Galaxy Devices, whether the Galaxy smartphones or the Galaxy Tabs. While some of you may not even know what are these modes and why do we need to boot into these modes, let me explain you guys a little first.
Download Mode: Download Mode is also known as Odin3 mode, the mode allows you to flash stock firmware, bootloader, modem, pit files, sometimes the root package files or custom recovery files using your PC. To do so, a light tool is used named as Odin3, that’s why the mode is also known as an Odin3 mode. To use the download mode or flash files using your PC, you simply need to boot into download mode, connect your device to your PC and flash your desired file using Odin3. Full guide about Odin can be found here.
Recovery Mode: Recovery mode is of much help when it comes to flashing zip files directly on your phone, but that’s most of the times possible only by having a custom recovery installed on your phone. Using the recovery mode you can clear your phone’s cache, wipe factory data, wipe Dalvik cache. In case you have a custom recovery installed on your phone, it lets you make a nandroid backup, let’s you flash zip files like mods, custom ROMs etc, custom recoveries also allow you to restore your system if you have backed it up.
Sometimes, what happens is, you are stuck in the bootloop, or your phone doesn’t respond. In the case, you can either access the download mode or the recovery mode. Wiping cache and Dalvik cache may let you get rid of the problems, but just in case none of these works, booting into download mode and flashing a stock firmware will definitely help you.
Ok, I hope that you guys probably know about the download and recovery mode. Let’s learn now how to boot into these modes.
Contents
- 1 For Newer Devices – Galaxy S8 Onwards, use this method
- 2 For Phones like Galaxy A8 2018, A8+ 2018 and other new phones without Home and Bixby button, use this method
- 2.1 Download Mode
- 2.2 Recovery Mode
- 2.3 How to boot into Download mode
- 2.4 For Galaxy Tab devices
- 2.5 Universal Download Mode Method for All Samsung Galaxy Devices:
- 2.6 How to Enter Recovery Mode:
- 2.7 For the devices like At&t Galaxy S II, Galaxy Note, Galaxy S Duos, and other similar phones the following method will work:
- 2.8 Universal Recovery Mode Method for All Samsung Galaxy Devices:
For Newer Devices – Galaxy S8 Onwards, use this method
Boot into Download Mode
Power down the phone, press and hold Volume Down + Bixby + Power button. Once the warning shows up, press Volume Up to continue.
Recovery Mode
Completely turn off the phone. Now press and hold Volume Up + Bixby + Power button. Keep the keys pressed unless your phone takes you into the recovery mode.
Download Mode
Turn off the phone. Press and hold Volume Down + Volume Up + Power button. Keep the keys pressed until your phone shows you the warning. Press Volume Up to continue.
Recovery Mode
Turn off your phone. Press and hold Volume Up + Power button. Keep the keys pressed until your phone turns on and takes you into the recovery mode.
How to boot into Download mode
On most of the Galaxy Devices, following method will work:
-
- Completely turn off your device, either by pressing and holding power key or by pulling out the battery.
- Now turn the device on by pressing and holding Volume Down + Home Button + Power Key.
- You should see a warning now, press Volume Up to continue.
For Galaxy Tab devices
-
- Completely turn off your device, either by pressing and holding power key or by pulling out the battery.
- Now turn the device on by pressing and holding Volume Down + Power Key.
- You should see a warning now, press Volume Up to continue.
For the devices like Galaxy S Duos:
To enter download mode try this:
-
- Completely turn off your device, either by pressing and holding power key or by pulling out the battery.
- Now turn the device on by pressing and holding Volume Up + Power Key or Volume Down + Power Key.
- You should see a warning now, press Volume Up to continue.
For the devices like Galaxy S II SkyRocket, or similar devices from variants like At&t:
To enter download mode:
-
-
- Completely turn off your device, either by pressing and holding power key or by pulling out the battery.
- Now press the Volume Up & Down Keys, both at the same time and while keep holding the keys plug in the USB cable in your phone.
- Do not leave the buttons until the phone vibrates and turns on.
- You should see a warning now, press Volume Up to continue.
-
Universal Download Mode Method for All Samsung Galaxy Devices:
-
-
- This should work if none of the above methods works, but involves a little hard work. You will have to install Android Adb & Fastboot drivers. Follow our full and easy guide here.
- Now open settings on your phone and in developer options enable USB debugging mode.
- Connect your device to your PC and allow debugging when it prompts on your phone.
- Open the Fastboot folder that you created using our ADB & Fastboot drivers guide.
- Open the Fastboot folder and then hold the shift key on your keyboard and right-click on any empty area within the Fasboot folder.
- Click on “Open Command Window / Prompt Here”.
- Type the following command: adb reboot download
- As soon as you hit the Enter Key, your phone should boot into the download mode.
-
How to Enter Recovery Mode:
For most of the Samsung Devices, the following method will work:
-
-
- Turn off your device completely either by pulling out the battery or by keeping the power key pressed for a while. Now turn it on by pressing and holding Volume Up + Home Button + Power Key. You should see the Recovery interface now.
- For some devices, turn off completely, now turn on your device by pressing and holding Volume Up + Power Key.
- As soon as you see the Galaxy logo, leave the keys and wait for it to show you the recovery mode.
- That’s it! You’re in recovery now, you can flash zips, create backups or wipe your phone now.
- For Galaxy Tab devices the above method will just work fine as well.
-
For the devices like At&t Galaxy S II, Galaxy Note, Galaxy S Duos, and other similar phones the following method will work:
-
-
- Turn off your device completely either by pulling out the battery or by keeping the power key pressed for a while.
- Now turn on your device by pressing and holding Volume Up + Volume Down + Power Key.
- As soon as you see the Galaxy logo, leave the keys and wait for it to show you the recovery mode.
- That’s it! You’re in recovery now, you can flash zips, create backups or wipe your phone now.
-
Universal Recovery Mode Method for All Samsung Galaxy Devices:
-
-
- This should work if none of the above methods works, but involves a little hard work. You will have to install Android Adb & Fastboot drivers. Follow our full and easy guide here.
- Now open settings on your phone and in developer options enable USB debugging mode.
- Connect your device to your PC and allow debugging when it prompts on your phone.
- Open the Fastboot folder that you created using our ADB & Fastboot drivers guide.
- Open the Fastboot folder and then hold the shift key on your keyboard and right-click on any empty area within the Fasboot folder.
- Click on “Open Command Window / Prompt Here“.
- Type the following command: adb reboot recovery
- As soon as you hit the Enter Key, your phone should boot into the download mode.
-
In case the key combination doesn’t work for you guys, the universal methods will work for sure. If you have any queries/suggestions or facing any difficulties regarding this post, please feel free to stop by the comment box below. We’ll try our best to help you out. Thanks All!


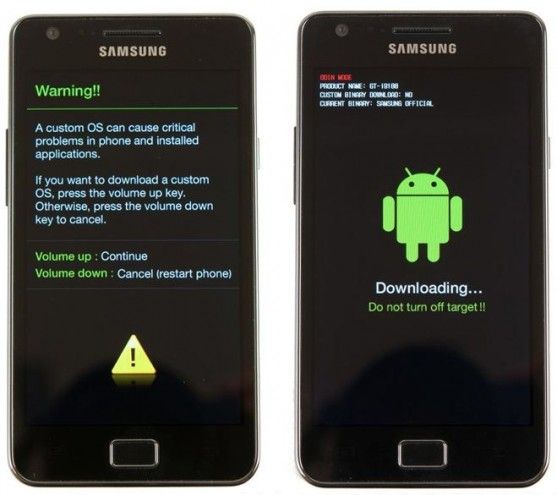
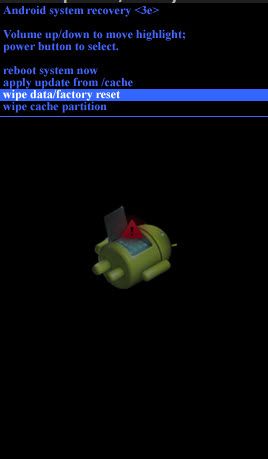

















Awesome work usama M! Thumbs up (Y)
The Universal method isn’t working for me either. The Adb Reboot Download command doesn’t seem to be correct because as soon as I hit enter it lists all available commands. Any ideas how I can get my Galaxy Tab 2 into Download Mode???
@disqus_l80mTzNjik:disqus it’s correct. type it plain, don’t use capital letters. ” adb reboot download “
Do you think this steps work for SM-N900 “CLONE” I am getting download menu in Chines I don’t know what to do.
Any help will be appreciated
No these will not work with chinese phone.
Thanks Usama 🙂
any suggestion how to change Chines to English?
@disqus_Dqxn4e50Ps:disqus you will have to buy a new original phone 🙂
hi there . I have used every trick n method listed in this post and many others but my phone nnot entered the odin or download mode at all. My Phone is Samsung Galaxy S Duos2 with 4.2.2 jelly bean version. Please can anyone help. thanks
@disqus_aN9TvPyPgl:disqus Volume Up + Down + Home + Power Key will work for you, strange that it didn’t work. ADB and Fastboot will work flawlessly, even if that doesn’t work, then your device got some problem.
at CMD prompt “device not found” in Windows Explorer device is clearly accessible
Galaxy Tab 3 Android 4.1.2 SM-T210R Build JZ054K None of the “download mode” instructions on this or any other site have ever worked. You have a picture of “Downloading – do not turn off target” which I get – and which remains overnight if I let it and which MANY others report getting.
@bwelkinator:disqus that’s what is download mode. Once in download mode, you can flash stock firmware using Odin. What problem are you facing?
How long do we watch the Robot and
“Downloading…
Do not turn off target !!!”
@bwelkinator:disqus that is download button, that will remain there as long as you aren’t done with your purpose for booting into download mode. It will go away as soon as you’ve started doing something.
My intent was to Root my Galaxy Tab 2 and install Linux. Instructions from another site describing the root process said to reboot to download mode. I did not know how to do this so I found your instructions on how to. Also, the other site is asking me to do something using a program called ODEN, which seem to be a Windows only app. I’m on Linux Mint17 PC so ODEN is not for me. I guess it’s back to the Internet to find a Linux app to root the Galaxy Tab. In any case, I now know how to reboot to download mode.
Thank You.
Driver details: SAMSUNG Android ADB Interface 1)WnUSB.sys 2) WdfCoInstaller01007.dll 3)WinUSBCoInstaller.dll Version 2.11.6.0 No “bangs” in device manager.
@bwelkinator:disqus your device is working, Please specify what’s wrong?
Debugging was never prompted on my tablet as mentioned above. Even after rebooting tab.
My Samsung galaxy core I8262 was not abul to root cwm recovery it was saying that signature verification failed pls pls help me any one
@jaffarshadik:disqus you need to use a newer recovery or the file might not be for your device.
Hi! I’ve lost more than an hour trying to enter in download mode on a Galaxy Tab 2 7.0 GT-P3110
Finally I’ve discovered a silly thing – The USB cable must be DISCONNECTED from the tablet, when entering the download mode. Otherwise, the battery charging mode wil popup an the tablet will keep restarting!
Hope this helps someone somewhere…
@deniskhorovodov:disqus that sure will help others. Thanks for leaving us feedback. Stay connected.
how to unlock bootloader to flash custom ROM for Samsung Galaxy Tab 2 7.0 GT-P3100
@jagadishnhalli:disqus you don’t need to unlock bootloader of your tab 2 7.0. You can flash using a custom recovery right away. The guide to install custom recovery is available on our site.
dear Usama, i followed the method of putting my Galaxy Grand Neo into download mode. now its stuck at “DOWNLOADING”.
Brother please explain what to do next.?
@haider_janjua:disqus it will stay on downloading mode until you do something. Let me know what exactly do you want to do, I’ll guide you accordingly.
grand 2 sm-g7102 not going in download mode. when i try to go into download mode through adb or through combination of keys my phone automatically restart
@Criddle69:disqus flash official firmware to recover your device.
I’m trying to upgrade my GT9192 from 4.2.2 to 4.3 following instructions from here: https://techbeasts.com/2013/11/08/install-android-4-3-on-samsung-galaxy-s4-mini-gt-i9190-using-cm-10-2-custom-rom/
Unfortunately, I’m stuck on the Downloading screen and not really sure what I do from here. Please help? Thanks!
Edit: Never mind! Just realised I needed to be in Recovery mode which is Vol UP (not down) + Power + Home. Oopsie!
stuck on warning in s5 . I keep pressing volume up but it doesnt continue ..but when i press volume down it restarts . serious help needed>>>
These instructions don’t seem to work on my GT-S7560M, at least not reliably. I have tried them like 20 times and I’m going batty.
Most of the time when I hold down Power + Volume Down (with or without the Home key, I’ve made many attempts both ways), it either refuses to boot at all (just repeatedly vibrates) or boots normally. Sometimes, seemingly at random, it DOES show me the warning screen – but usually it just flashes up for a split-second and disappears again, so quickly there’s no humanly possible way I could do anything there.
Part of the problem is that the same button – Volume Down – is involved in both getting to the screen, and cancelling out of it. So I hold down the button combination it says to, I get to the warning screen, and instantly, before I can do anything, it sees that I’m holding Volume Down, cancels out, and boots normally.
If I ignore that part of your instructions and let go of the Volume Down button *before* I actually see the warning screen, usually it just boots normally but once in a while it does show me the warning screen. As far as I can tell, I am not doing anything different between these two cases; it seems to just be random. But even when I get the warning screen, usually it just flashes for a split second and then shuts down.
ONCE and ONLY ONCE, I have gotten the result described above and actually been able to hit Volume Up to move into actual download mode. (Whereupon the flash I was attempting failed for other reasons I’m also still trying to figure out). So I know it’s POSSIBLE to do this on my device, but the question is – WHAT STEPS MUST I FOLLOW TO ****RELIABLY*** PRODUCE THIS RESULT?!? Because what is written above clearly isn’t it.
@@purple_platypus:disqus try getting into the download mode only and flash a stock firmware. It should be fine afterwards. Good luck.
Hi I am trying to flash my samsung galaxy core 2 with the stock firmware using odin, but i am stucked in the odin with the problem system.img fail.
please help.
Thank you!!!
@surajkandel:disqus What version of Odin are you using, also can you please show me the stock firmware file that you’re using?
how to use odin or kies with chaina galaxy grand ?
Dear Members,
I have and urgent issue which need your help!!! The story starts like this
Few days ago I was having my Galaxy Star Pro device not booting i,e restarting without any boot.I also found that the Battery was generating excessive heat. I Restarted multiple times but that did not fix. Now, after a bit of research I tried hard reset,that didn’t work. THen I used Odin v3.0 along with Flash File for Star Pro India .It got flashed twice without any issue but did not resolve the not-booting issue.
Then I did the blunder!!! I downloaded another Flash File for same Star PRO INDIA version,and Flashed with it. The Odin showed Pass!!! After a while it did not restart,so I pulled the USB off(may b I should not have). From then The phone was not opening and no response. Odin did not detect it , however the battery is getting charged properly. Later I was able to see the device in Device manager in my Laptop but, No Display…I tried SPTOOLs but found that was for MediaTek and won’t support Star Pro.
I tried some local shops and they suggested to forget about the device as it is Hard Bricked!!!
My question,is it really Hard Bricked???If so, how come the device is showing in Device Manager.
Is there any chance I can unbrick the device.Please Help me guyz.
Thanks in Advance
@disqus_xeQV7O5qRg:disqus If the phone isn’t booting up even after performing a clean installation of stock firmware, then it is probably stuck in a permanent bootloop and won’t be able to recover. However, you can try flashing a TWRP recovery if it’s available for your device, wipe the system using TWRP and flash a stock firmware afterwards. See if it helps.
Hello Usama Mujtaba
I’ve been reading but I’ve got a unique problem. I have Samsung Galaxy S3 tablets (SM-T287v) that use Samsung Knox Manage as a MDM for security. I use the kiosk mode to secure the tablets. The security profile prevents factory reset and prevents access to settings. Three button factory reset doesn’t work. I have tablets that I sent an unenroll device command to and they didn’t receive it. I can’t resend the command because, I can’t control them with the KM software because they’re not in the system now. They are stuck in kiosk mode. They still receive cell signal. They are out of warranty so Knox Manage won’t help me. I have never flashed a device. Will it fix the problem? I also have tablets that are locked in kiosk mode but I removed the sim cards. They have been nice shiny new bricks for a while. The cost of learning the hard way. Will anything work with them? Can I send them to be serviced somewhere? Any help would be appreciated. Thank you.
You can try flashing the firmware and it might fix the problem as it factory resets the device. In case it doesn’t, you can find the PIT file of your tab and flash that along with the firmware. It will re-create the partition restoring everything to factory settings.