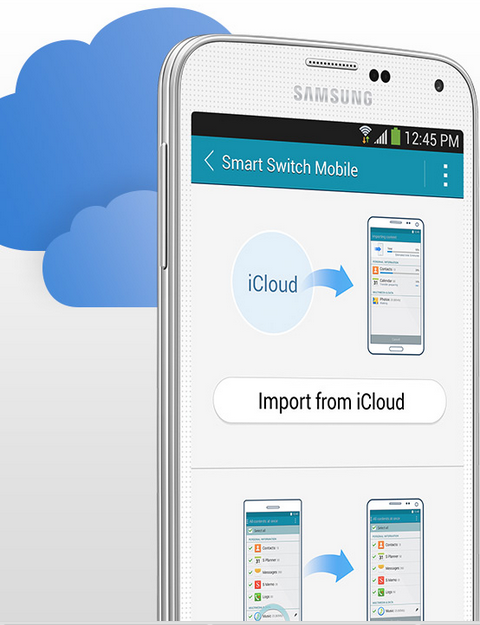Samsung, sure, has given the users so many reasons to leave their Apple iPhone(s) and transfer to its Galaxy line of smartphones. iPhone is the choice for millions of users, but when it comes to freedom, ease of access, unleashing the operating system’s potential, and using your device the way you want, you may want to leave your iPhone as it doesn’t let the people customize the iOS it in a great way, there are so many software limitations that do not let you breath easily. This is where Samsung steps in, having a vast range of Galaxy devices running on Android, that is also very affordable, Samsung is quickly taking over the smartphone world. It’s not hard at all to find one Samsung Galaxy device that perfectly fits your needs, and Samsung Galaxy devices, for no doubts are way better then those Apple iPhone(s). Over the past few years, Android’s use has grown at a great level, and there are more users on Android today then there are on iOS. Although the Galaxy devices are a lot different from the iPhone(s) but if you’re looking for the biggest reason to migrate from iPhone to Galaxy, that might be Android.
Let’s get back to our topic now. Recently on our Galaxy Note 4 community, a lot of people have been shifting from their iPhone to the Galaxy Note 4 and the very question we came across was how to transfer their data from iPhone to Galaxy Note 4, or how to shift from Apple iPhone to Samsung Galaxy, how to move audio, photos, videos, contacts, call history from iPhone to Samsung Galaxy. After going through a lot of questions and answers, we came across Samsung Smart Switch, Samsung’s very own application that helps the users to make a complete migration from their iPhone(s) to their new Galaxy smartphone. Samsung Smart Switch is pretty easy to use and Samsung has a pretty nice tutorial up on their site already, but the users are still unaware of this application, we found it necessary to have a detailed and comprehensive guide right here. Let’s go through the guide now and begin with the migration from your iPhone to Android.
Migrating & Transferring Data From Apple iPhone To Samsung Galaxy Using Phones
- Disable iMessage from settings on your iPhone first of all. You can also do this by deregistering your iMessage on Apple site.
- Now, you need to backup each and everything to your iCloud account using your iPhone. You can backup your contacts, calendar, photos, alarm, WiFi settings, call history, browser bookmarks and application list.
- Once backed up, remove your Apple ID from your iPhone & iCloud. [Skip if done]
- Also remove your SIM card from your iPhone [Make sure that you disabled iMessages]. [Skip if you’ve already done it]
- Now insert your SIM card in your Samsung Galaxy Smartphone. [Skip if you’ve already done it]
- Once you’ve turned on and passed the setup on your Samsung Galaxy Smartphone, Open Google Play Store.
- Now on Google Play Store, look for Samsung Smart Switch and install it.
- Once installed, access the application from app drawer.
- Now in Samsung Smart Switch, tap “Import from iCloud“.
- If you have backed up content from multiple devices on your iCloud account, you need to select the source device, the one from which you want to transfer the content.
- Now choose the content that you want to transfer and tap “Let’s start the transfer”.
- It will begin the transfer and you will have all of your important data on your new Galaxy smartphone.
- You can transfer your music and videos using the method explained below.
- That’s all, let’s head towards another method now.
Migrating & Transferring Data From Apple iPhone To Samsung Galaxy Using PC/MAC
- Disable iMessage by deregistering your iMessage on Apple site.
- Make sure that you’ve installed iTunes on your PC / MAC, now connect your iPhone with your PC / MAC.
- Now backup your iPhone’s content using iTunes.
- Now download and install Samsung Smart Switch on your PC / MAC. Download for PC | Download for MAC
- Now launch Samsung Smart Switch.
- Connect your Galaxy device to your PC / MAC now.
- Select the device from which you want to transfer the data, right now it should be Apple. Samsung Smart Switch will automatically detect the backup in this step.
- Now select the content you want to transfer.
- Click on “Transfer” and transfer will begin.
- To transfer your apps, you need to install Smart Switch on your phone and find your missing applications from Google Play Store.
- That’s all.
That’s all. We hope that you find this guide helpful. In case you get stuck with anything regarding this, make sure that you use the comment box below to reach us. We will get back to you immediately and try our best to help you out. Thank you all.