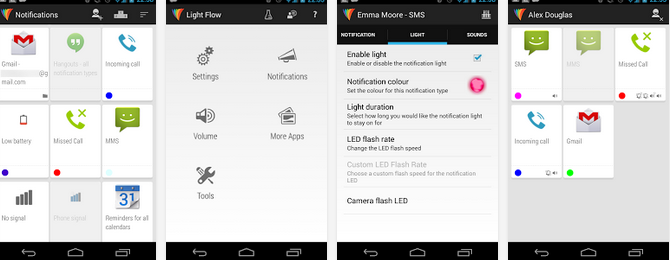Notification LED in the Android devices is one of the most useful features, It informs you about unread notifications on your phone without turning the screen on, or simply lets you know that there’s something important you’re missing. Sony, HTC and some other manufacturers have been including the Notification LED in their devices for quite a long time now, while Samsung introduced the Notification LED in the Galaxy S3. Most of the new devices have a Notification LED atop of the screen, by default this LED has some specific colors for missed calls, sms messages, emails and other similar notifications, the LED also works for some third party applications, but it doesn’t work for all the third party applications, nor there’s a choice to use different colors for a specific. You might wonder why would you use different LED colors for different applications, and why would you use Notification LED for third party applications. To clarify this, we will first learn, how it can be of a little help.
Using different colors for different applications at first, will let you identify the application, the one having something pending for you to read. And then there might be some applications that do not blink up the Notification LED by default, but while you frequently use those apps, and you want to turn on the Notification LED for those applications, you will have to use a third party applications to do this job. There’s a number of applications available in the Google Play Store that can change the color of your phone’s Notification LED and can also light it up for certain applications, but a problem might come up once again when you’ve to choose one of the applications for this very purpose.
While trying to set the different colors for Viber, WhatsApp, Telegram, different Email apps, and turning on the Notification LED for different third party applications, I came across a few LED applications and got it done for myself using Light Manager – LED Settings, the same can be done using Light Flow Lite – LED Control. Both these applications have their very own pros and cons, but are good enough to do what we are after now right at the moment. Let’s learn now, how these applications work.
Set / Change the Notification LED Color Using Light Manager – LED Settings
Usually, the LED works only with applications, but you can also use it to identify whether your device’s WiFi is on, Mobile Data is on or if the Bluetooth is left on. This will remind you to turn the battery-draining features off, and you can also keep a check on your phone after putting it in ringer mode, vibrating mode or in flight mode. As long as the LED is blinking for the specific purpose, it won’t let you forget what’s going on, on your device. This is where Light Manager – LED Settings proves out to be the best application for this very purpose. Other applications I came across, didn’t allow to use the LED for these in-built features like Sound Mode, WiFi connectivity etc. Let’s go through the list of compatible features now.
The applications followed by an Asterisk* mark will require root access on the devices having Android 4.1 or 4.2, however the devices having Android 4.3+ won’t require root access to make LED Manager work with these applications.
- Just go ahead and install Light Manager – LED Settings on your Android device
- Once installed, all access for the Light Manager app. To do so, go to Settings > Security > Notification Access > Select Light Manager.
- Access the installed app through App drawer now.
- Select the operating mode in the application first of all. Normal mode will make the LED blink for the most recent notification, while Alternating mode will make it blink randomly when there are multiple notifications.
- Now select the application / feature for which you want to turn on or change the color of the Notification LED.
- Turn on the LED for your desired app / feature and choose the color. You may use a custom color as well, as the option is available.
- Once done, close the application and check it out.
- That’s all!
Set / Change the Notification LED Color Using Light Flow Lite – LED Control
Quite similar to the LED Manager and serves the purpose very well. This app doesn’t require root access, but does have a pro version that’s loaded with tons of features. Here’s the compatibility list for Light Flow Lite.
How to use:
- Install Lighflow LED Lite from the Google Play Store.
- Access the application from the App drawer now.
- Select the Application you want to enable / change the LED color for.
- Set it up according to your liking and save the settings.
- You can also set sounds and vibrations for the notifications using this application.
- Just go through the supported apps and utilize your Notification LED for those apps as well.
- That’s all.
We hope that you find this guide helpful. Let us know if you’ve any suggestions regarding this.
Q: Meizu m2 note led colour changer:
Enable the following option in your Meizu 2 settings: