Privacy and protection is what a user demands and values higher than anything else on any platform, whether it’s something in the virtual world or in the real world. Similar is the case with Android, Android’s open nature has urged the developers to rush in the app stores with billions of apps. These apps, surely have helped the users to improve their lives in a number of ways, getting taught by their Android devices, and also given the world a whole new direction to move in. While you load your Android device with tons of apps, you also need to take care of what apps include the use of your private and personal data and what are the possibilities for your device to go in someone else’s hands and the chances of loosing your private data or getting it compromised with an unwanted or untrusted person.
To understand it in a better way, let’s go through an example. You’ve installed Facebook Messenger, WhatsApp or Viber on your Android device that contains chats with your friends and family, and you wouldn’t like anyone else to access any of your private talks. For some reason, your device goes in someone else’s hands, and he unintentionally or intentionally opens up any of your chat apps and reads your private talks. This will result in something annoying and will definitely cause so many problems. In aforementioned case, you would like to take preliminary actions and prevent any of your information from getting compromised or going beyond the walls in future. Now this is what we are here for at the moment.
As mentioned earlier, where there are billions of apps available for Android, and all the apps have something useful to go through, there are quite a few apps in these billions that also help you to keep your privacy and security atop, and protect from anything uncertain. One similar apps that I came across today is AppLock.
Loaded with tons of impressive features, AppLock is the best solution, that helps you to lock your desired Android applications, by setting a Pattern, Password or PIN. Once installed, you can lock your contacts, messages, phone, settings or any other applications you want. Upon tapping the app’s icon, the AppLock application will prompt the users to enter the password they set-up for AppLock profile. Not only it can lock and protect your applications, AppLock is also capable of protecting your photos and videos simply by hiding them. The very thing that impressed me in this application is, how secure the application itself is and how it can help the users to be sure of their application’s protection by leaving it on AppLock.
Security features in AppLock give the device owner, a full control of the app. Users can turn on the advanced options in the settings, these options do not allow any other person to uninstall this AppLock. That means no one else can neither open your apps, nor he can bypass the password by uninstall AppLock. This security system works based on an Add-on, that the app downloads itself when you turn on advanced options. Also, there is a hide option for AppLock, this hide option is not a normal when, using which you can simply hide or unhide any application. This hide option hides the application from your phone and it doesn’t appear in the hidden apps in the app drawer options menu. The only way to show this application again is either through the dialer or by accessing the app’s web address. These two features are enough for this application to win user’s trust and rely on it without any fears. Let’s have a look on this app’s features now. Let’s move forward.
Protects any apps using password or pattern
• Photo Vault, hide pictures
• Video Vault, hide videos
• Customize background, set your favorite photo
• Themes
• Fake cover
• Profiles, easy to change the locks
• Automatic lock at given time
• Automatic lock at given location
• Random keyboard
• Lock switch(WiFi,BT,3G/4G Data…)
• Widget for quick locking/unlocking
• Locks incoming or outgoing calls
• Lock system Settings
• Lock Google Play Store
• Quick lock switcher on status bar
• Re-lock policy: allow short exit, no need to unlock again
• Prevent apps from being uninstalled
• Hide AppLock’s icon from launcher
• AppLock can be prevented from being uninstall
• AppLock cannot be killed by task killers
• Little memory footprint and power-saving
How to use AppLock:
- Install the AppLock from Google Play Store (It’s Free).
- Once installed, open the app from app drawer.
- Setup your password and proceed.
- You will find three sections now; Advanced, Switch & General.
- Advanced: Keeps the phone’s processes e.g. Google Play Store, Incoming Calls, Install/Uninstall services, Settings etc.
- Switch: Keeps the locks for switches e.g. WiFi, Bluetooth, Portable Hotspot, Auto Sync.
- General: Keeps the locks for all other applications running on your Android device.
- Tap the lock icon infront of the service/app name in order to lock it, and the app will be immediately locked.
- Now tap the locked app’s icon in the app drawer, and the AppLock will come up asking you for password.
- Enter the same password you entered in the 2nd step for setting up AppLock.
AppLock Settings / Options:
- Press the options icon on the top left corner in order to access AppLock Menu/Settings.
- You will find the following options:
- AppLock: Takes you to AppLock home screen.
- PhotoVault: Hides your desired photos.
- VideoVault: Hides your desired videos.
- Themes: Lets you change AppLock’s theme.
- Cover: Changes the cover that prompts asking for the pasword.
- Profiles: Helps you to create and manage AppLock profiles, also allows easy activation by just tapping the profile’s icon.
- TimeLock: Lock applications on and for your desired time.
- Location Lock: Lock applications on a specific location.
- Settings: AppLock Settings.
- About: About AppLock application.
- Uninstall: Uninstall AppLock, the only way to uninstall it if you have enabled advanced option in settings.
- In Settings, you can setup pattern lock if you wish.
- Tapping the middle button in settings will take you to further options, including Advanced Protection, Hide AppLock etc.
- Advanced Protection installs an Add-on that prevents the app to be uninstalled by any other user, the only way to uninstall AppLock in this case is by using the Uninstall Option in the AppLock menu. You cannot remove this application by uninstalling from home screen or through application manager in your phone’s settings.
- Hide AppLock hides AppLock’s icon from the home screen. The only way to bring it back is either by typing the password followed by # key in the dialer or by typing AppLock’s web address in the browser.
- Other options include Random Keyboard, Hide from Gallery, Lock newly installed apps etc. You may select these depending upon your choice.
- The third button in AppLock settings allows the users to setup a security question and a recovery email address for AppLock so that in case you forgot your password, you can quickly recover it using recovery email or security question.
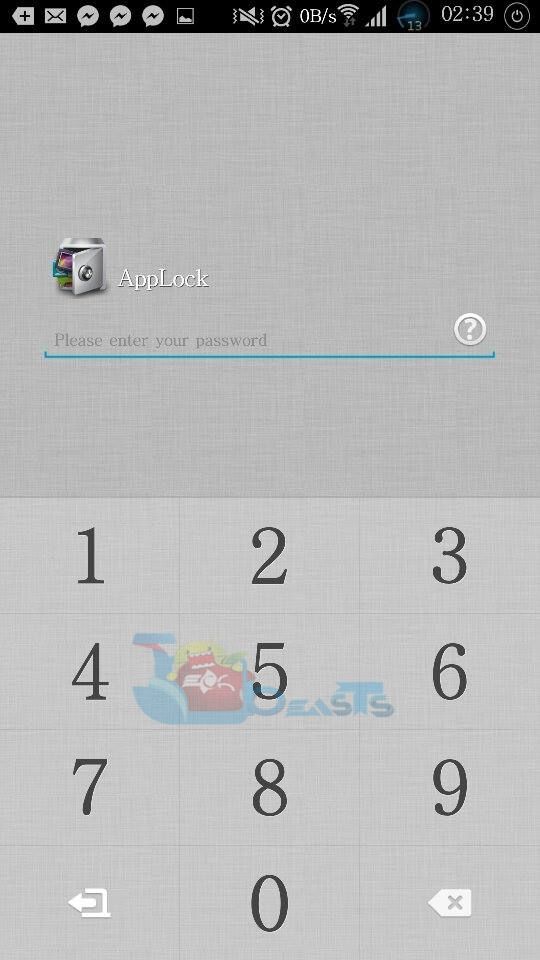
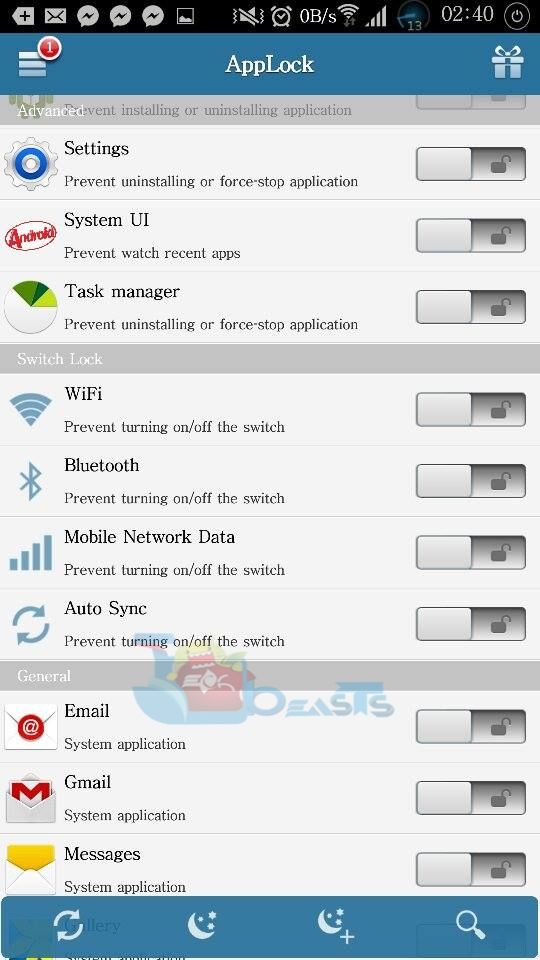

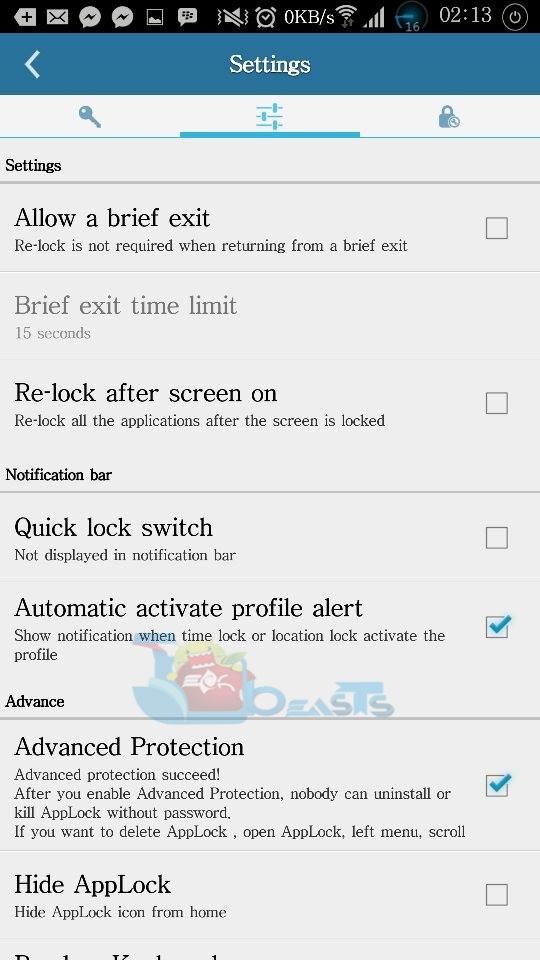

There’s a lot more to discover about this application that you may do so upon installing it, or check out it’s official description in the Google Play Store. Don’t forget to share your experience about AppLock with us through the comment box below.












Actually my applock app having applock+adadvanced protection.and i forget the password.now what to do unlock
@disqus_LPTbPAKCeb:disqus goto settings > applications and find applock and uninstall it. If you can’t find, you may root your device and delete it using root explorer or some other file manager.