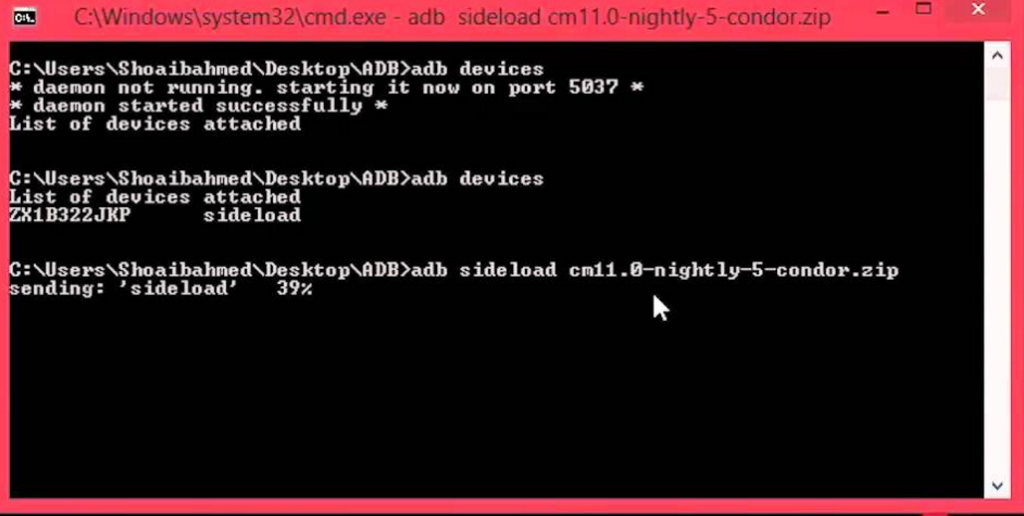ADB and Fastboot are one of the most powerful and useful tools available in the Android SDK tools. ADB and Fastboot act as a pathway between your smartphone and your computers. It helps your computer to recognize your device and then enable it to perform various operations. With the help of ADB and Fastboot, you can flash a stock firmware on the supported devices, flash a custom kernel, a custom recovery image or a boot image file, create a backup, install APK files, pull files into your device and a lot more.
There’s a hefty list of useful ADB and Fastboot commands available which lets the users perform their desired operations between their Android smartphone and a computer. All you need to do is to enable USB debugging mode on your Android smartphone and then simply connect it either in Fastboot or in ADB mode to start unleashing the real power that it has got.
The universal nature of ADB and Fastboot tools has proved out to be beneficial for almost all Android device. If you’ve ADB and Fastboot installed, you probably won’t need a PC Suite for your phone, you will be able to do everything at your fingertips. All you will have to do is to master some commands. Apart from the standard operations, another great thing that the ADB and Fastboot tools can do is the sideloading. The Sideload feature in the ADB and Fastboot tools was introduced with the arrival of Android Jelly Bean.
Using this feature, you can Sideload (flash) custom ROMs, custom recoveries, MODs and other .zip files. The primary function of Sideload feature is to only push the .ZIP files into your Android phone. ADB Sideload feature is a great way to flash a custom ROM into your Android phone if you do not have an option to flash the custom ROM using a custom Recovery. Imagine if you’re caught up in a situation having your Android phone bricked and it has got no external SD card slot. The only option you’re left with is to flash a ROM .zip file somehow and you cannot put it on the internal SD card. In this kind of circumstances, ADB Sideload is going to be a life savior.
Let’s have a look at how this ADB Sideload works on Android and how you can use it to push the .ZIP files (ROMs, Recoveries, MODs) into your Android-powered tablet or smartphone.
Contents
Early Preparations
- Charge your Android phone up to 50% in order to avoid power issues during the Android ADB Sideload process.
- Enable USB debugging mode on your phone. You can enable USB debugging using the developer options under settings. If the developer options are not appearing in settings, you will have to enable the option by tapping the build number for 7 times under settings > about device.
- Install your Android phone’s driver carefully. You can get all Android USB Drivers here.
- Install and setup Android ADB & Fastboot on your Windows computer. Mac users can use this Mac ADB & Fastboot guide to set it up. If the process seems long, you can also set up the 2 minutes Minimal Android ADB & Fastboot drivers.
Head over to the next page to read the guide on how to use ADB Sideload now.
How To Use ADB Sideload to Sideload Custom ROMs, Recoveries, and MODs
- Make sure that you’ve installed ADB & Fastboot drivers or Minimal ADB & Fastboot drivers.
- Now open your respective ADB & Fastboot drivers directory. For ADB & Fastboot, you will open the ADB SDK Manager > platform tools folder which is on your installation drive. For Minimal ADB & Fastboot drivers, you will open your installation drive > program files > Minimal ADB & Fastboot folder.
- Now copy your desired.ZIP files in the mentioned folders depending on the installation that you’ve made. i.e. Platform-tools folder or the Minimal ADB & Fastboot directory.
- Now open the ADB folder and hold the shift key on your keyboard. While holding it, right click on an empty area and click on “Open command window here”.
- Now connect your Android phone to your PC having the USB debugging mode enabled.
- Now in the command window, issue the following command: adb reboot recovery.
- This will reboot your phone into the recovery mode. Otherwise, you can also reboot your phone into recovery mode using the button combination depending on your device and then connect it to your PC.
- Now on your device, in the recovery, select the ADB Sideload mode as follows.
- TWRP Recovery: Advanced > ADB Sideload
- CWM Recovery: Install > Install Zip from Sideload
- Once you’ve started the ADB Sideload in the recovery mode, push the following command into the command line interface:
- adb sideload filename.zip
- Replace the filename with the name of the .zip file that you’ve placed in your ADB folder. The command should look something like:
- adb sideload customrom.zip or adb sideload gapps.zip
- Upon pushing this command, you will find a progress running inside the command line. Once the progress comes to an end, disconnect your device and reboot it.
- That’s all. You’ve successfully sideloaded your desired file on your phone.
Stuck with something? Reach us out through the comment box.